电脑反应慢怎么处理
时间:4年前 游览量:590 标签: 点击 盘 打开 nbsp 卫士 拆卸 电脑 界面 扫描 瘦身
电脑用的时间长了,系统运行速度和开机速度会变慢。
是什么原因导致电脑变慢呢?
临时文件,注册表,磁盘碎片,安装软件直接默认安装到C盘(系统盘)都会导致电脑变慢。
电脑变慢了怎么处理呢?
一、删除不需要的软件
在电脑上“卸载程序”删除。
在左下角点击“开始”菜单,找到“控制面板”打开
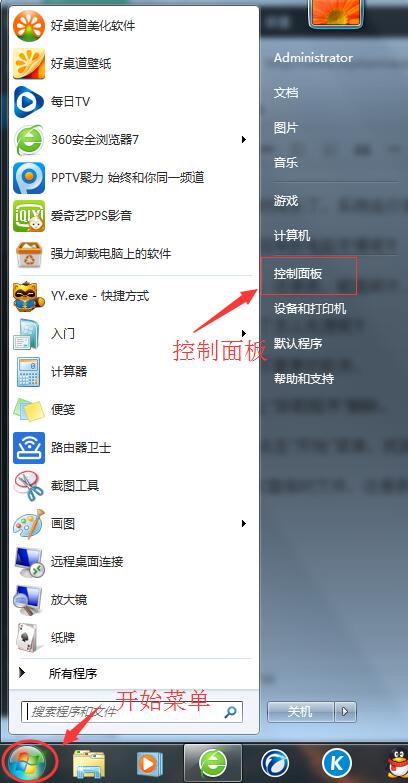
或者鼠标右键点击“我的电脑”选择属性在左上角找到“控制面板”打开
打开控制面板界面,在左下角找到“程序”,点击“程序”下方的“拆卸程序”
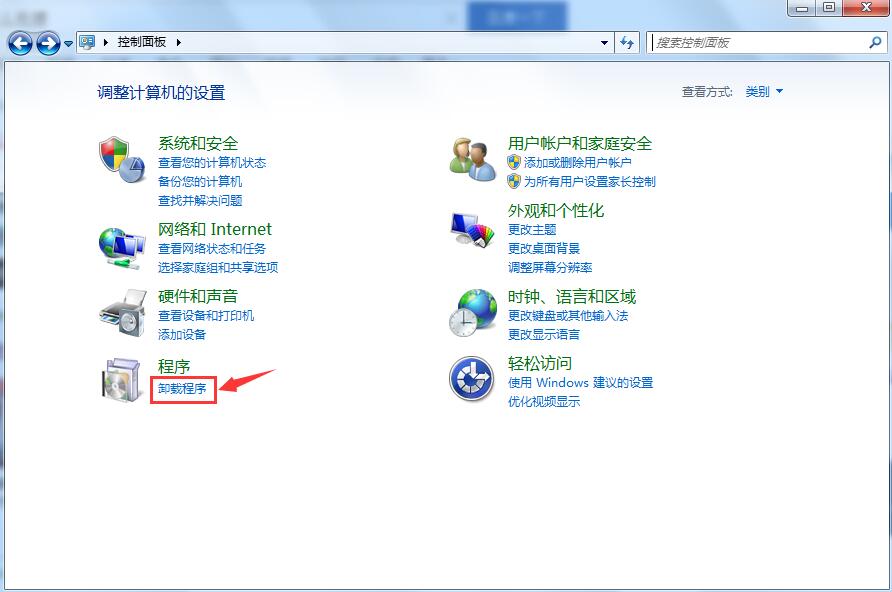
在拆卸程序界面,找到不需要的软件,鼠标右键点击进行拆卸。
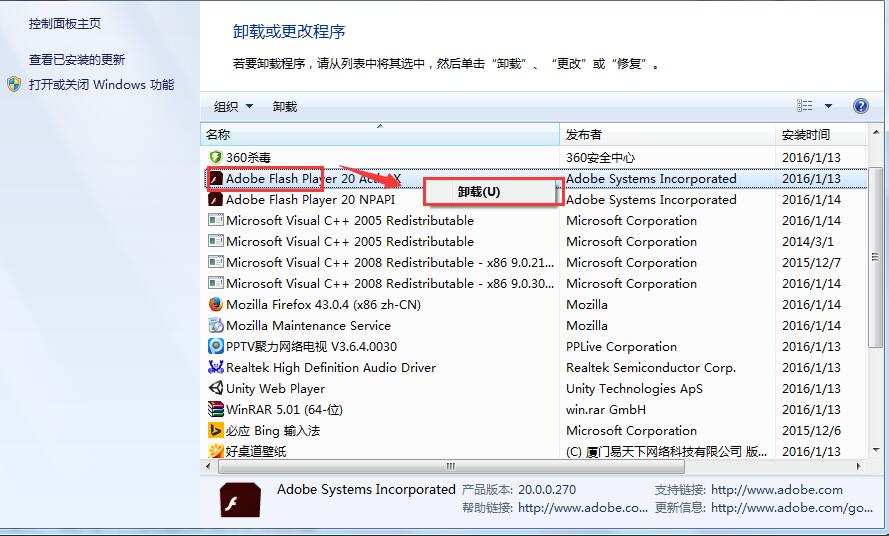
2. 第三方软件,360软件管家/qq软件管家拆卸,
打开360软件管家,右上角点击软件拆卸,找到不需要的软件,右边点击“一键拆卸”进行软件的拆卸
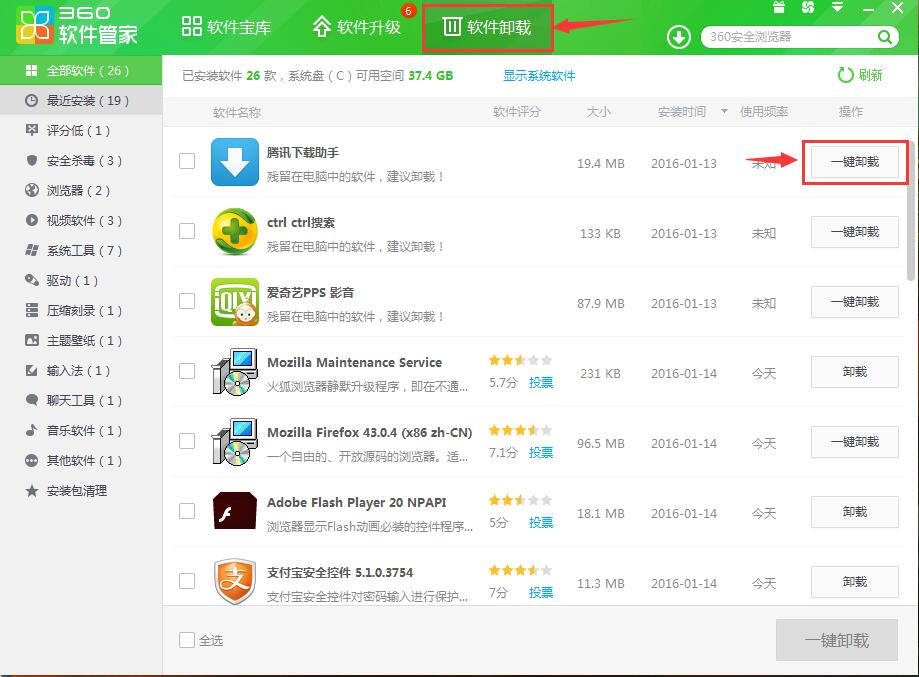
二、清理C盘临时文件,注册表,磁盘碎片整理
1.使用360安全卫士,给C盘瘦身,查找大文件,清理注册表。
打开360安全卫士,点击右下角的“更多”打开工具界面
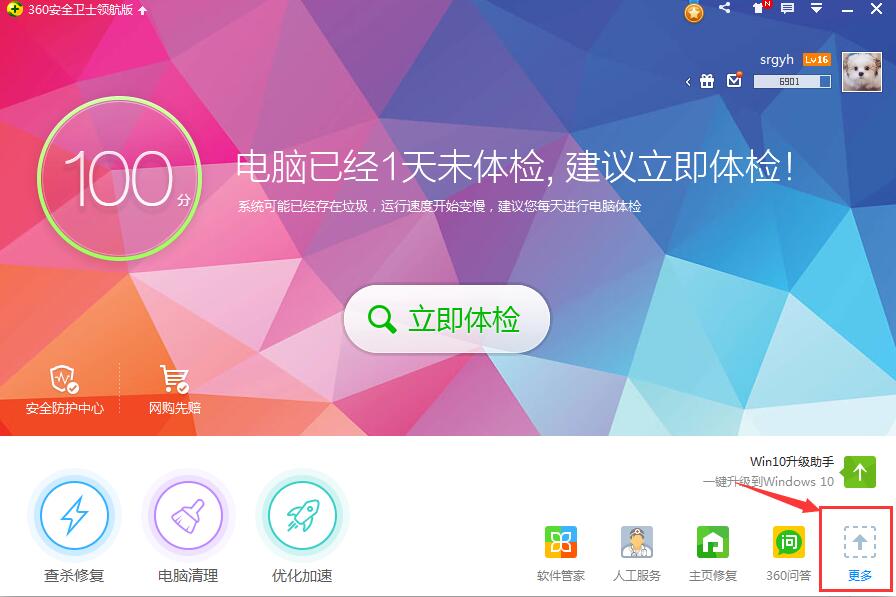
点击工具界面的全部工具,找到“查找大文件”、“注册表瘦身”、“系统盘瘦身”
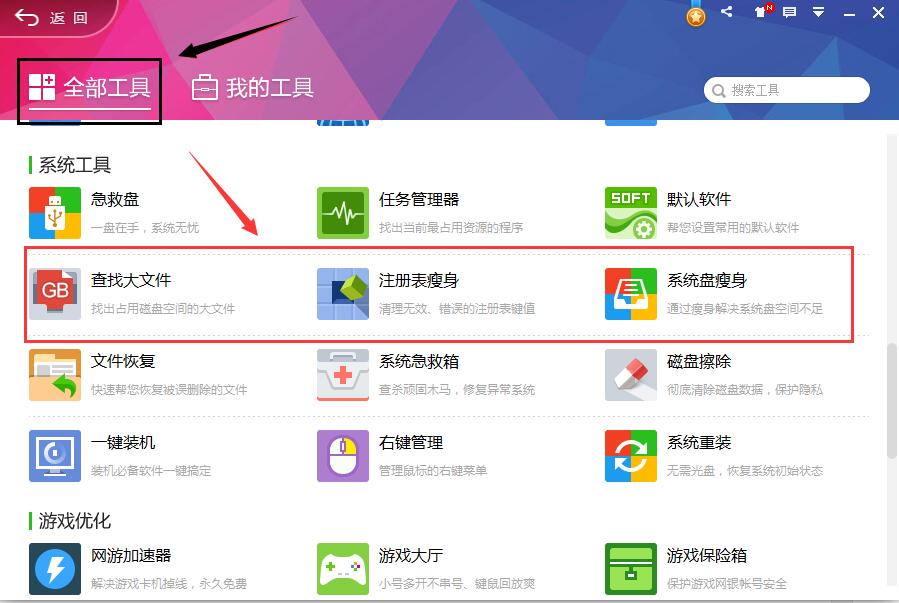
点击“查找大文件”,在弹出界面勾选“C盘”,点击扫“描大文件”开始扫描
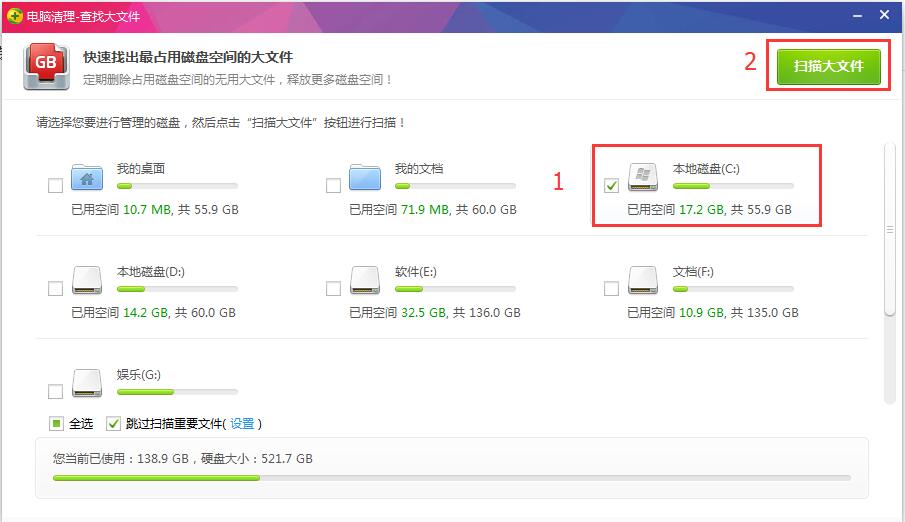
扫描完成后,勾择不需要的文件进行删除
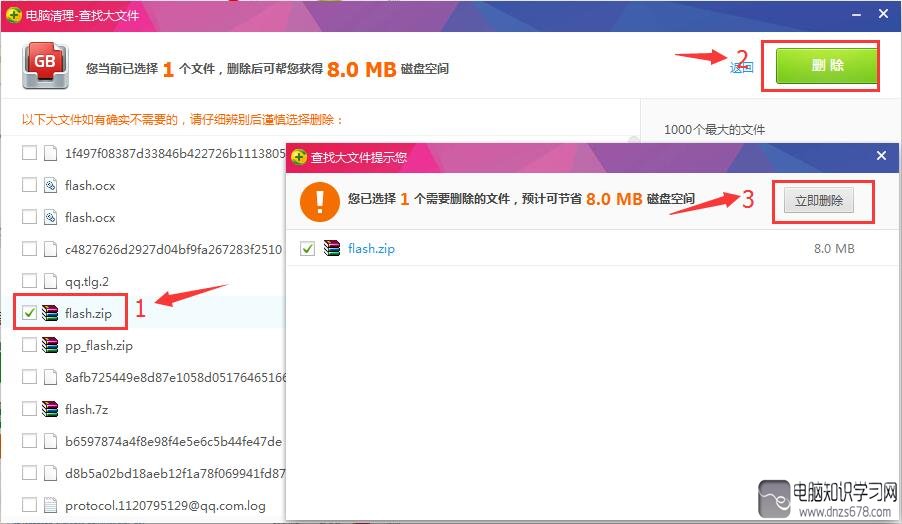
打开“注册表瘦身”,这里可以对注册表进行优化。点击右上角“立即扫描”,扫描完成后点击删除即可。
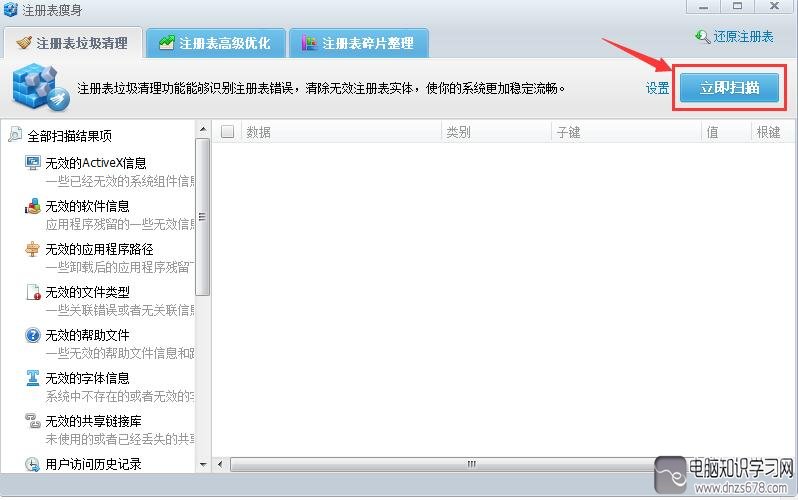
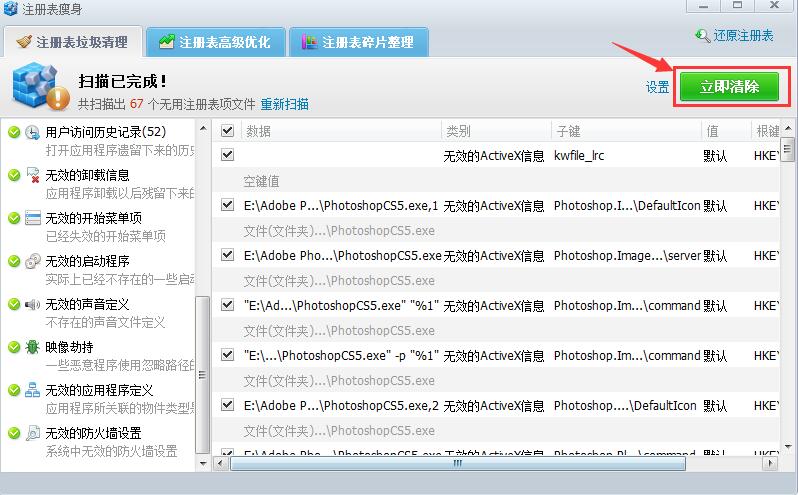
打开“系统盘瘦身”点击立即瘦身,瘦身完成后“立即重启”即可
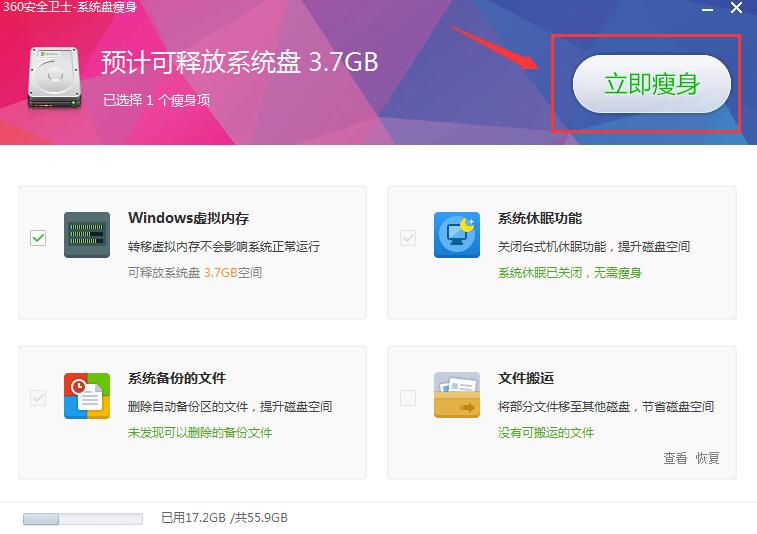
2. 使用360安全卫士优化电脑运行速度。
打开使用360安全卫士,点击左下方“优化加速”–>优化加速界面点击“开始扫描”–>扫描完成,点击“运行加速”
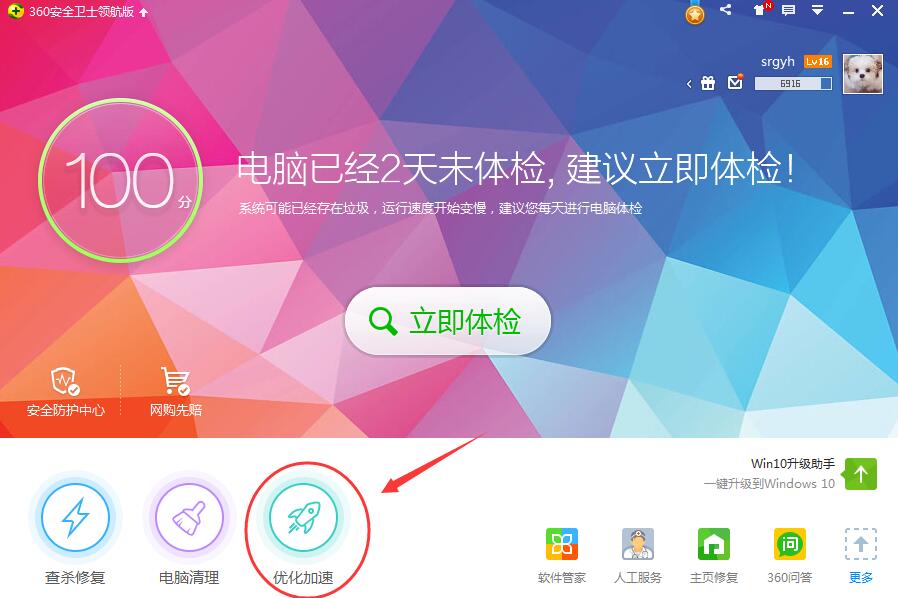
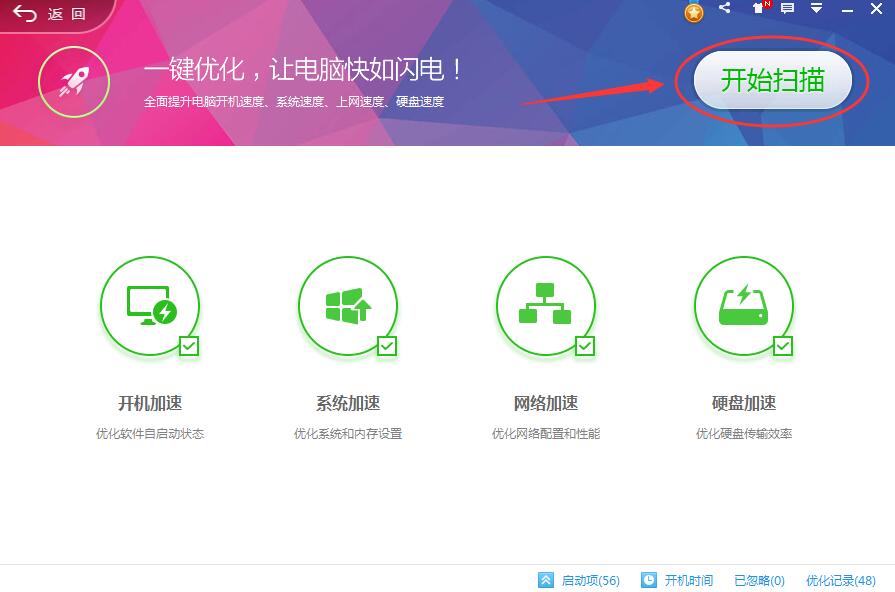
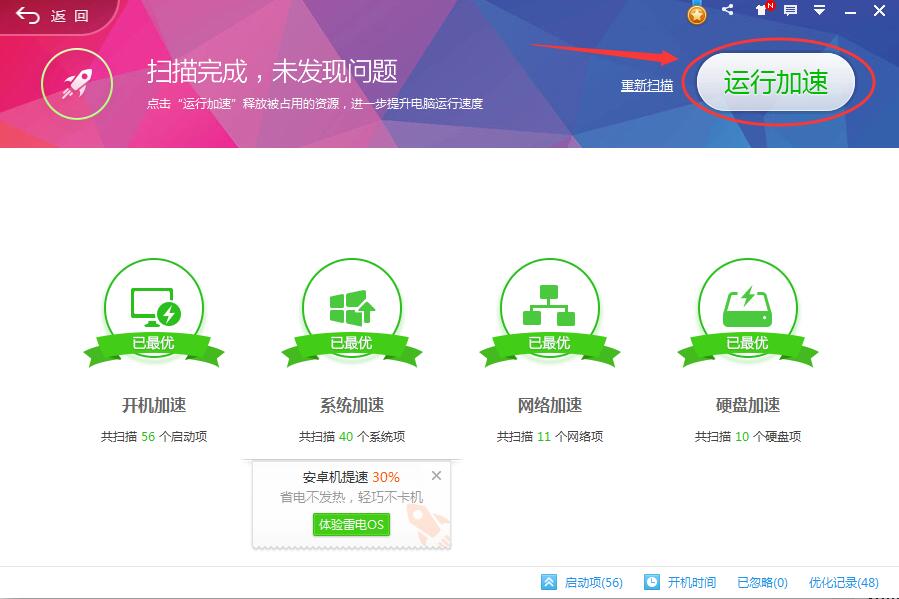
3.磁盘碎片整理,打开“我的电脑”,鼠标右键点击C盘。选择属性
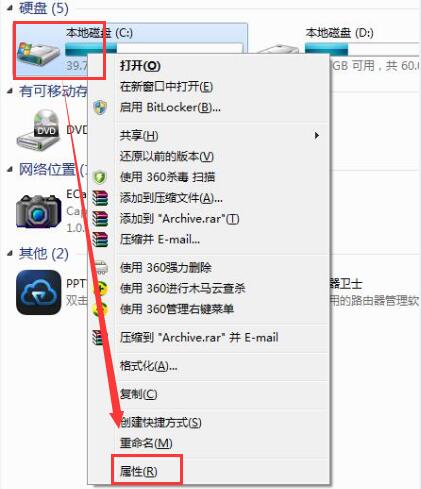
在属性界面选择工具–>立即进行碎片整理–>选择C盘–>点击磁盘碎片整理。
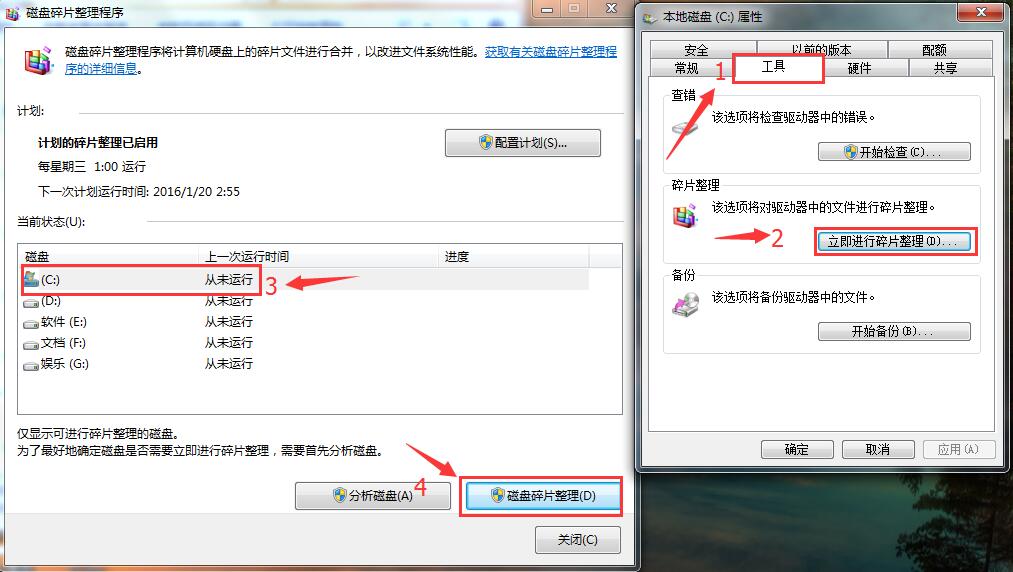
三、开机速度慢
1.使用360安全卫士对电脑就行清理。
打开360安全卫士,点击右下方“电脑清理”
在电脑清理界面点击右上方“一键扫描”–>扫描完成,点击右上方“一键清理”即可
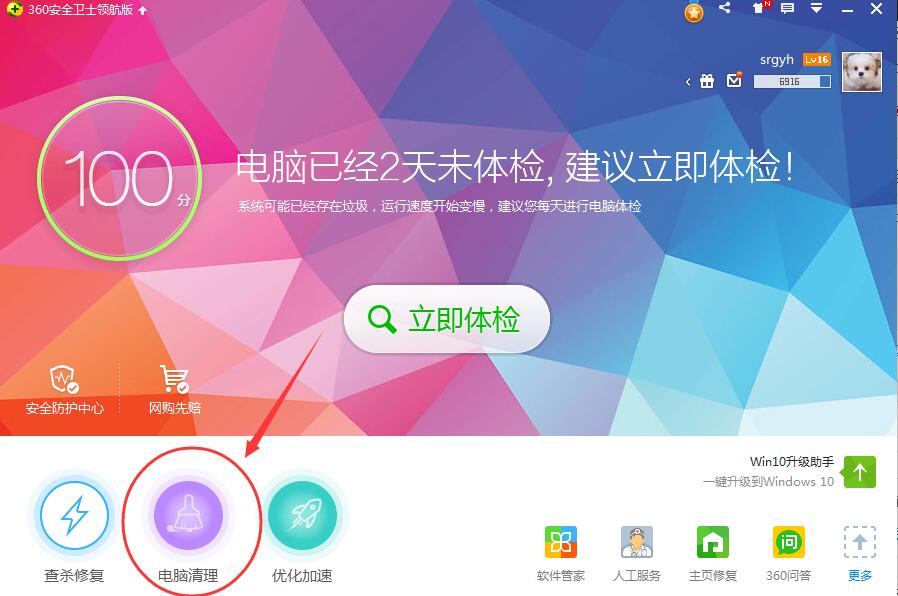
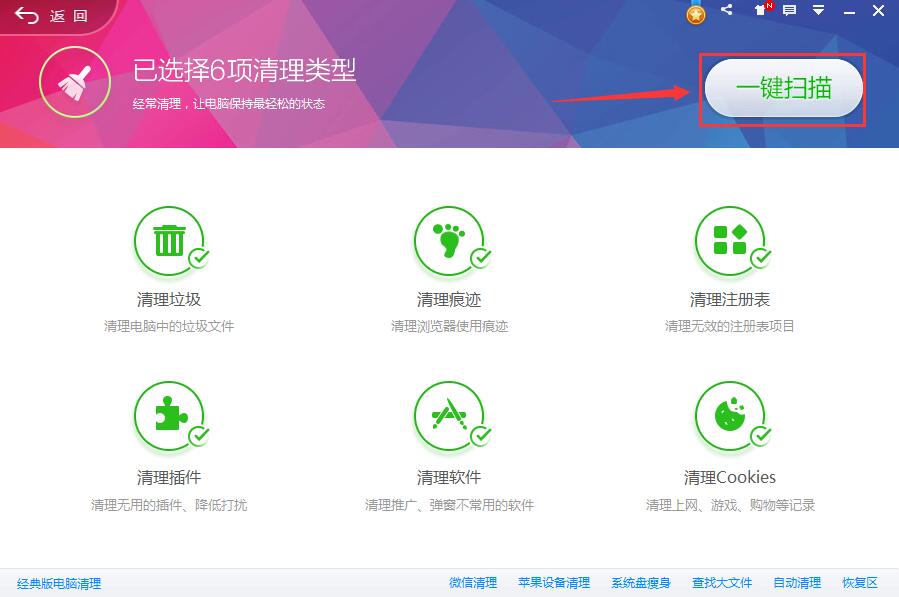
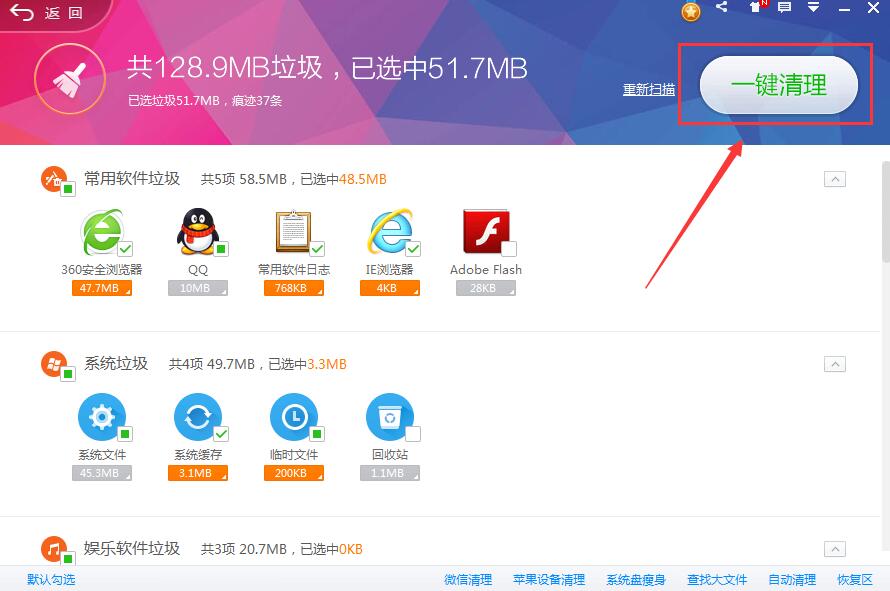
2.使用360安全卫士关闭开机启动项。
打开使用360安全卫士,点击左下方“优化加速”在优化加速界面右下方点击“启动项”
在启动项界面,上方点击“启动项”和“开机时间”
选择需要关闭的开机启动项目,计划任务,自启插件。
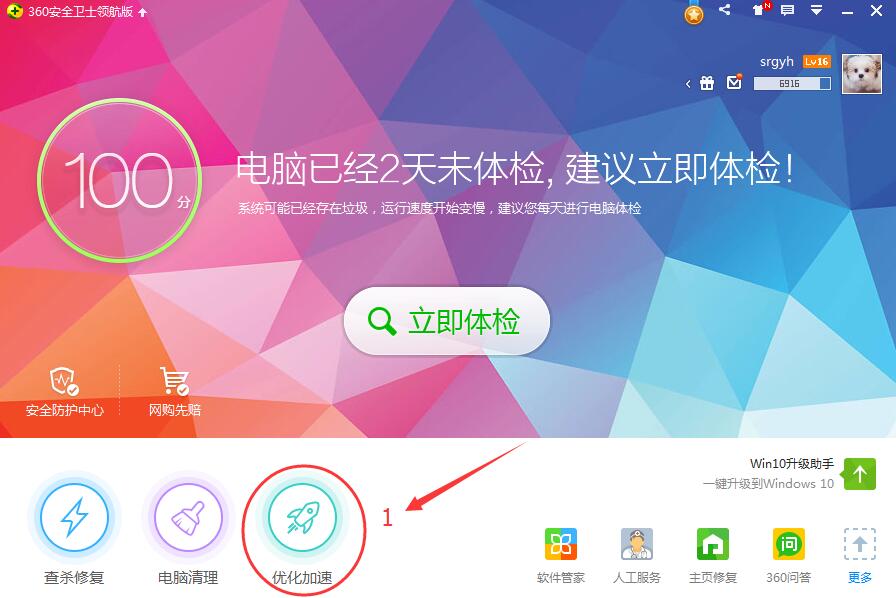
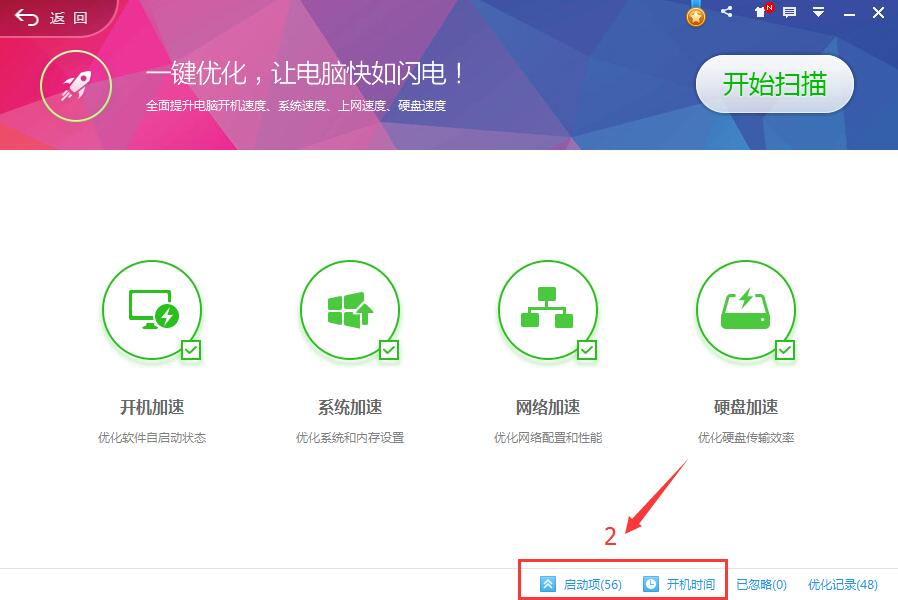
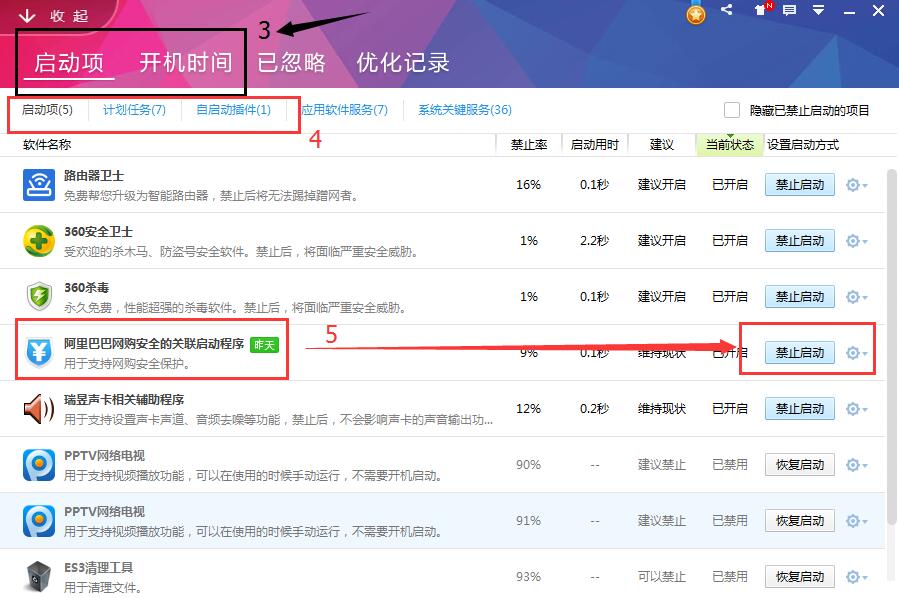
如果以上方法还不行的话,建议重新装纯净版系统。
想要电脑开机速度和运行速度在更快的话,建议用固态硬盘加纯净版系统。