Win10系统C盘怎么办?Win10 C盘空间不足的解决方法
时间:4年前 游览量:547 标签: 盘 我们 nbsp 不足 桌面 空间 保存 以上 选择
在使用电脑的过程中,不少用户很爱将文件、应用等放在电脑桌面上,主要是为了方便自己好找。但这有利就有弊,大家都知道电脑桌面上的东西都会存储在C盘,那这样就会造成C盘空间大小不足,从而导致电脑越来越卡。那么Win10系统C盘怎么办?下面正务库(www.zhengwuku.com)小编分享一下Win10 C盘空间不足的解决方法。
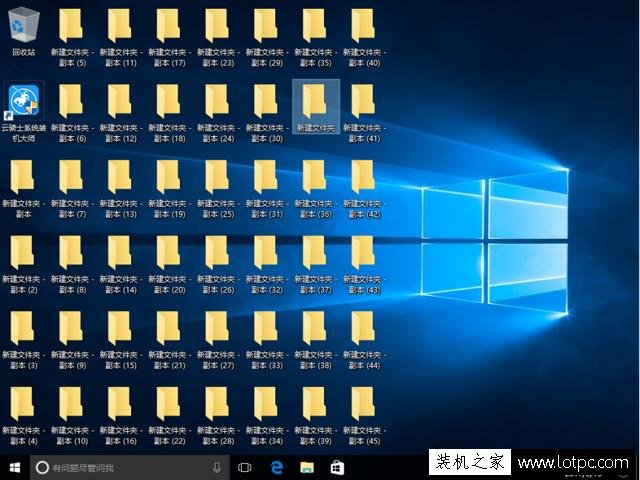
1、打开电脑桌面的上的“计算机”,接着在左侧的选项中,找到“桌面”选项鼠标右键点击”属性”打开。
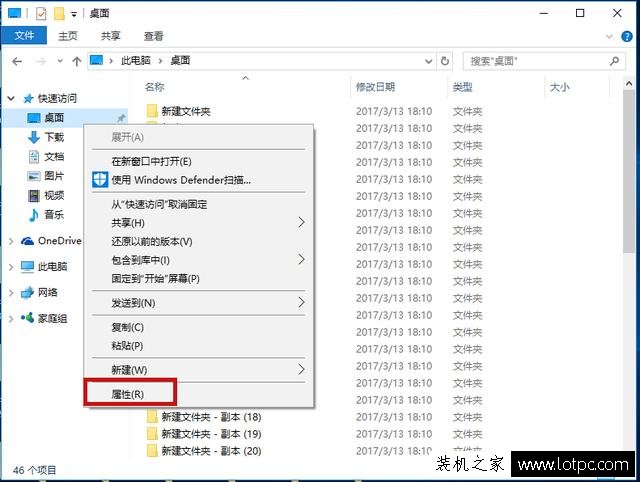
2、接着我们在弹出的桌面属性中,选择“位置”选卡,我们可以看到框中的保存路径,然后我们再点击“移动”。
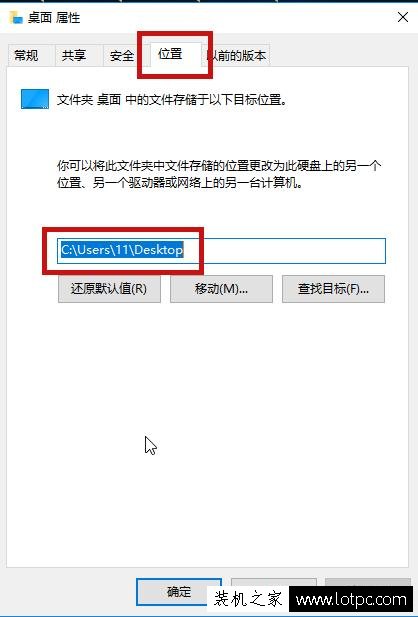
3、点击“移动”之后 会弹出窗口,提示你选择另一个盘来保存这些数据,这里根据大家喜欢进行选择即可。
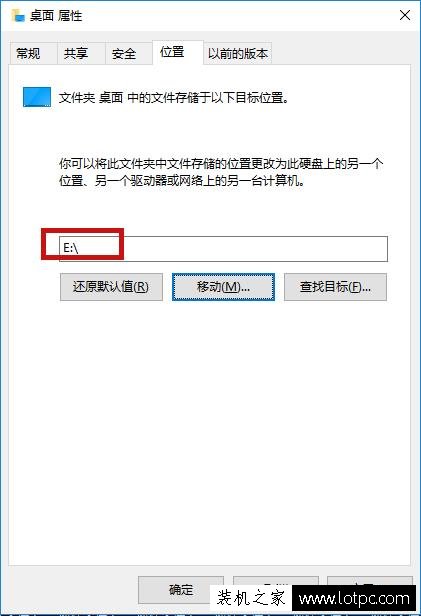
其实我们可以习惯的将文件负载Windows默认的文件中(文档、图片、桌面、下载),将它们挪挪地方,把它们挪挪地方也省得系统恢复或重装时丢失重要的数据。哪怕是QQ的聊天记录(默认位置为C盘文档下)都能有效保存。
记住了以上的这种方法Win7用户是不能使用的,因为在资源管理器中,左侧桌面显示的只是个快捷键,并非“本尊”,我们应该先到C:\Users\你的用户名”路径下找到真身再按照Windows10的方式挪动即可。
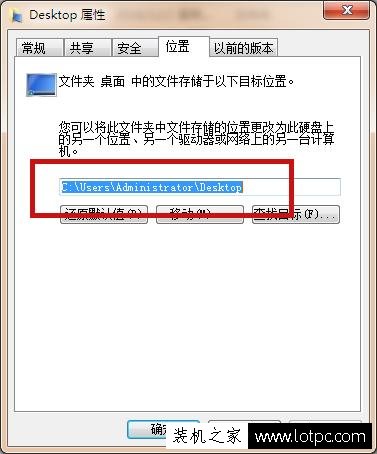
以上就是正务库(www.zhengwuku.com)分享的Win10 C盘空间不足的解决方法,如果你遇到C盘空间不足不妨尝试一下以上步骤。