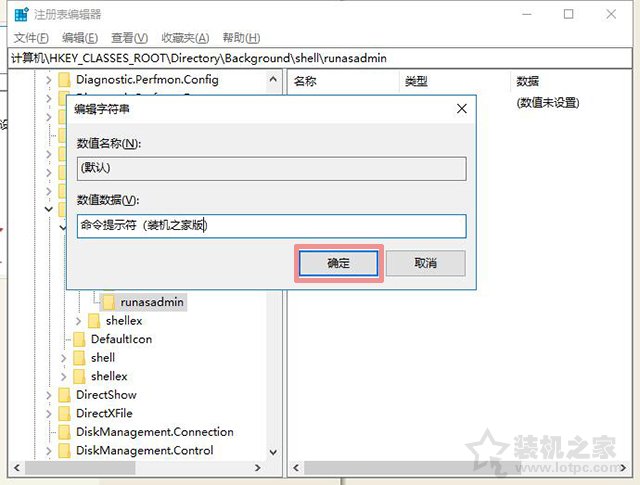Win10系统在右键菜单中添加命令提示符的完美方法
时间:4年前 游览量:635 标签: 提示符 命令 下图 我们 点击 菜单 鼠标 选择 编辑器 注册表
说到命令提示符,在最早的图形化Windows系统就开始有了,对于一些技术控用户来说,平时经常会使用到命令提示符功能。那么我们要如何将桌面右键菜单添加命令提示符选项呢?下面正务库(www.zhengwuku.com)分享一下Win10系统在右键菜单中添加命令提示符的完美方法。
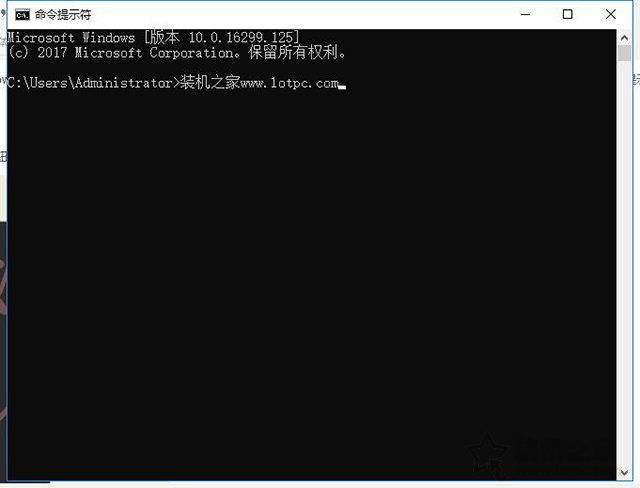
命令提示符
具体操作方法:
1、首先我们鼠标右键点击“开始”菜单按钮,选择“运行”,如下图所示。
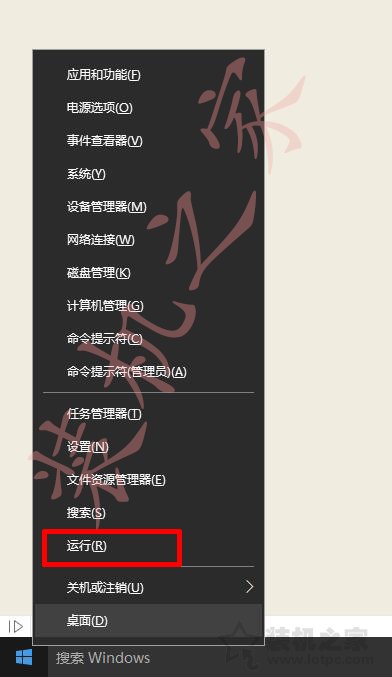
2、在运行的窗口中,我们输入“regedit”命令,打开注册表编辑器,如下图所示。
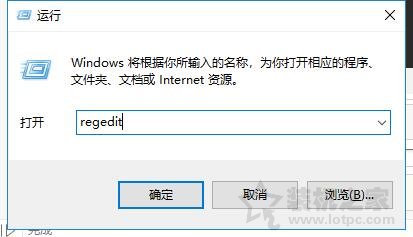
3、在注册表编辑器中,我们展开定位到“HKEY_CLASSES_ROOT\Directory\background\shell”路径下,在shell下鼠标右键点击-->新建-->项,如下图所示。
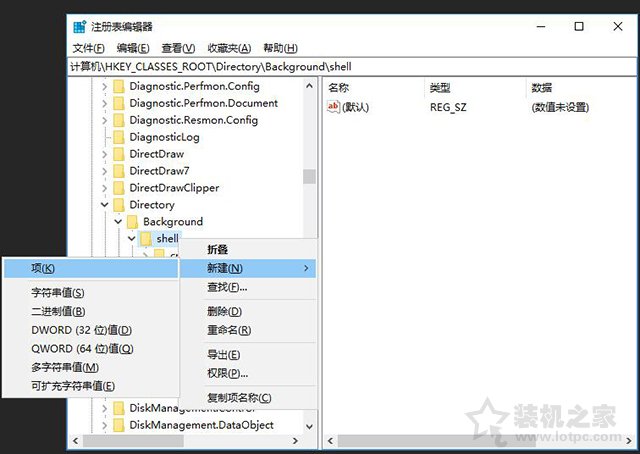
4、建立完成之后,在新项右键选择重命名为runasadmin,接着我们单击runasadmin,然后在右边使用鼠标右键点击“默认”,选择“修改”,如下图:
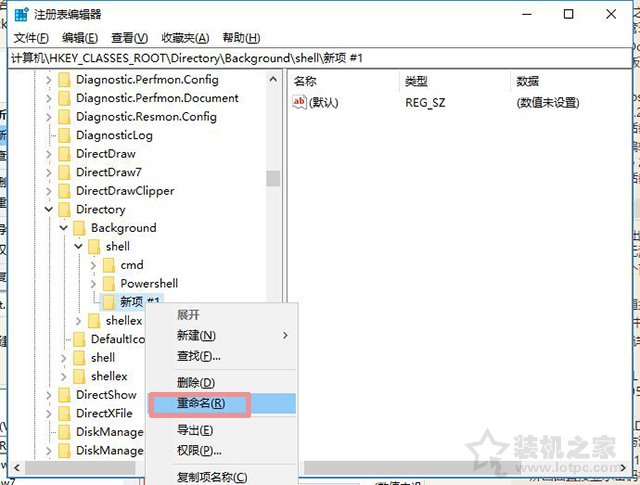
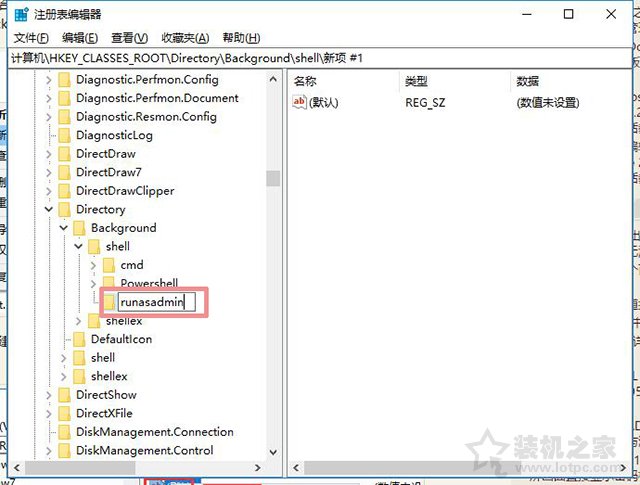
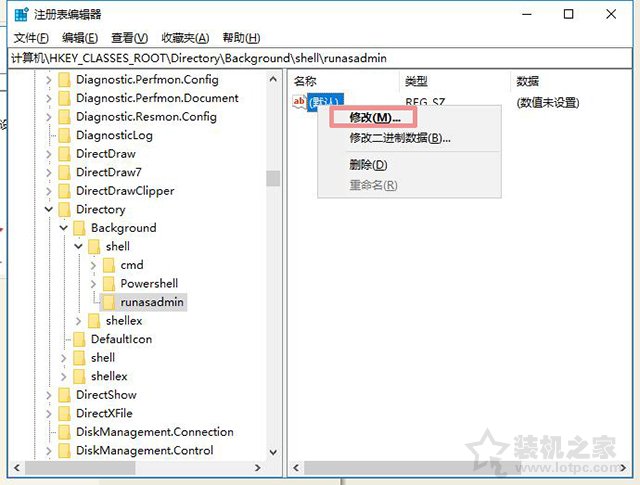
5、我们在“数值数据”填写命令提示符,接着点击“确定”。