Win7系统如何建立VPN连接?Win7系统设置VPN连接的方法
时间:4年前 游览量:1238 标签: 连接 下图 点击 网络 界面 配置 按钮 完毕 然后
VPN相信大家都听说过,一般用户会使用VPN来翻墙,浏览境外的网站。那么Win7系统如何建立VPN连接?下面正务库(www.zhengwuku.com)分享一下Win7系统设置VPN连接的方法。
配置vpn服务器操作方法:
1、点击开始菜单---控制面板,在控制面板的点击右上角的查看方式,选择“小图标”。如下图所示:
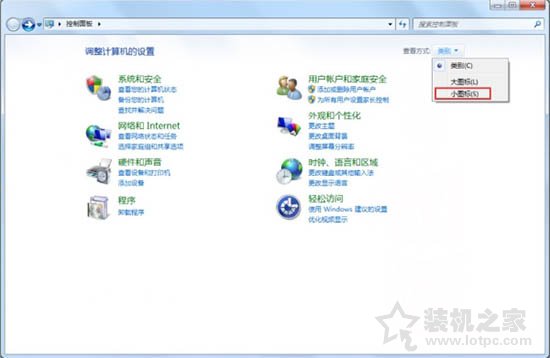
2、在控制面板中“网络和共享中心”,将会进入网络和共享中心配置界面。如下图所示:
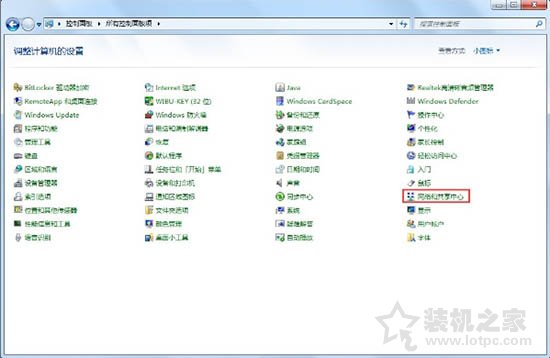
3、在“网络和共享中心”界面选择“更改网络设置”下方的“设置新的连接或网络”。如下图所示:
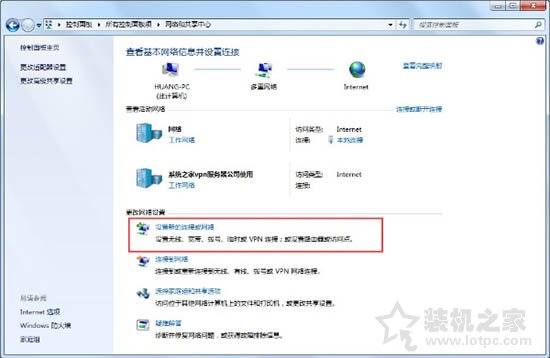
4、在弹出的“设置连接或网络”界面,选择“连接到工作区”,然后点击“下一步”按钮。如下图所示:
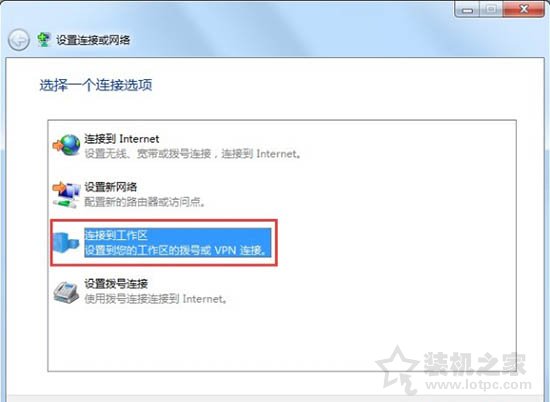
5、在“连接到工作区”界面,选择“使用我的Internet连接(VPN)(I)”,点击完毕后既可以进入VPN信息的配置界面。如下图所示:
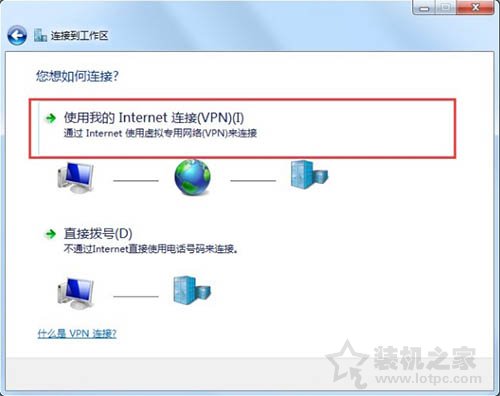
6、然后在Internet地址(I)栏输入VPN服务器的主机名或者IP地址,输入完毕点击“下一步”按钮。如下图所示:

7、在VPN账户信息配置界面的用户名(U)栏输入VPN账户名,密码(P)栏输入该账户的密码,然后勾选“记住此密码”选项,完毕后点击“连接”按钮进行信息校验。如下图所示:
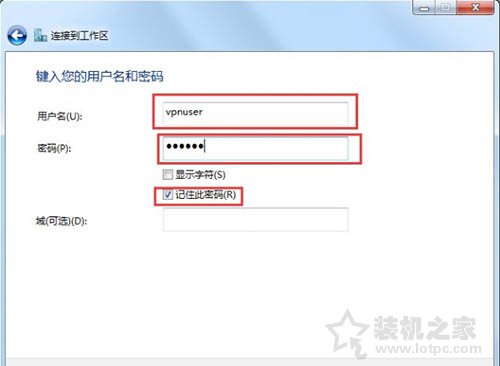
8、VPN信息配置完毕后,会进行信息验证,然后并进行尝试连接。如下图所示:

如果VPN连接成功之后,会在任务栏左下角网络通知区域中的“拨号和VPN”栏显示出一个名为“VPN连接”的连接,点击“连接”按钮即可进行VPN连接。