Win7系统如何清除上网痕迹 Win7系统清理浏览器上网痕迹的方法
时间:4年前 游览量:650 标签: 记录 上网 下图 删除 浏览器 点击 方法 设置
为了个人的隐私安全,我们通常都会使用浏览器自带的功能清理历史记录与临时文件,不过我们留下的上网痕迹并不止这些,那么Win7系统如何清除上网痕迹?下面正务库(www.zhengwuku.com)为大家分享一下Win7系统清理浏览器上网痕迹的方法。

清除上网痕迹操作方法:
1、具体方法(以搜狗高速浏览器为例):打开浏览器,点击“查看”-》“历史记录”项。如下图所示:
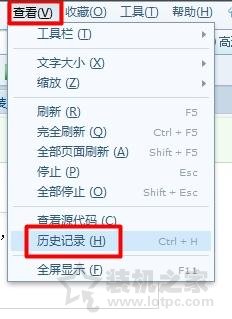
2、在打开的“历史记录”窗口中,选中要删除的项,点击“删除”按钮即可删除对应时间段上网记录。利用同样的方法删除其它时间段上网记录。如下图所示:
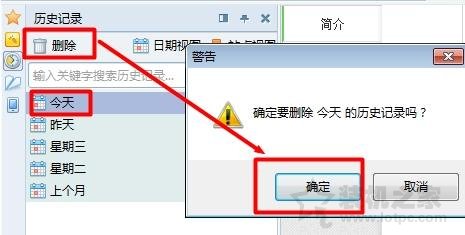
3、虽然以上方法可以删除上网记录,但是有一定的局限性,且删除不彻底。对此有一种比较彻底删除上网记录的方法就是利用软件来进行擦除操作。
4、解压并以管理员权限运行“上网记录深度擦除工具”程序。如下图所示:
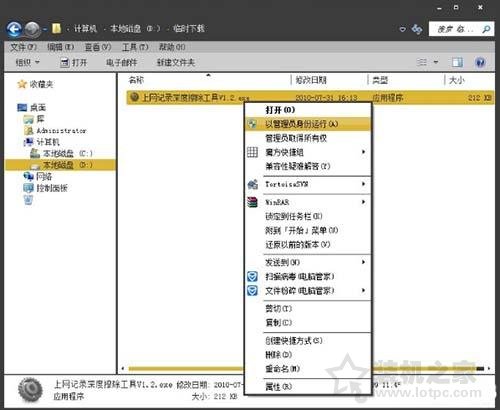
5、在打开的程序主界面中,选择要扫描的磁盘,点击“扫描上网记录”按钮,即可扫描当前磁盘中存在的上网记录。如下图所示:
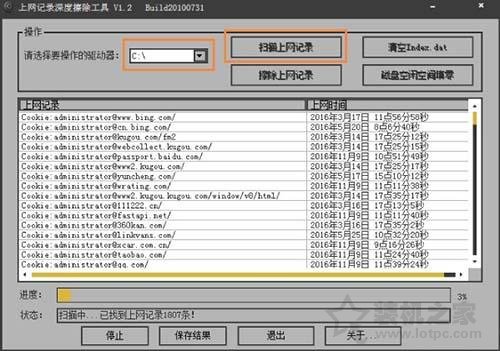
6、待扫描完成后,直接点击“擦除上网记录”按钮,就会彻底删除当前磁盘所有的上网记录。如下图所示:
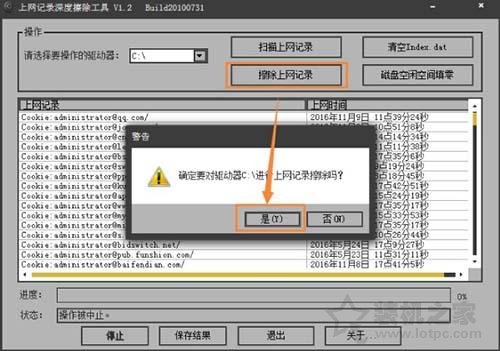
7、当然,为了避免以后重复对上网记录执行擦除操作,我们可以对浏览器进行设置,以确保每次退出浏览器时自动删除上网记录。对此进行如下设置:点击“工具”-》“Internet选项”项进入。如下图所示:
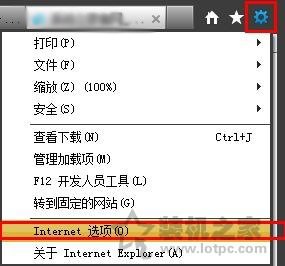
8、在打开的“Internet选项”窗口中,切换至“常规”选项卡,勾选“退出时删除浏览历史记录”项。如下图所示:
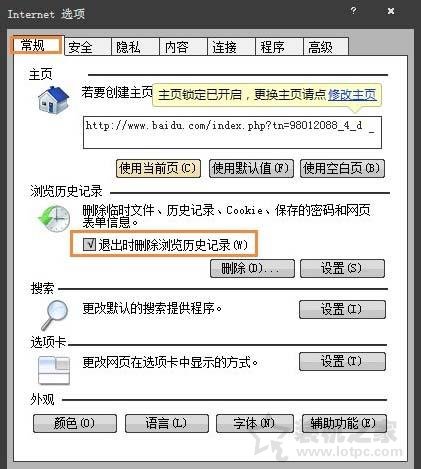
9、点击“浏览历史记录 设置”按钮,并在弹出的窗口中将“网页保存在历史记录中的天数”设置为“0”,点击“确定”完成设置。
以上就是正务库(www.zhengwuku.com)分享的Win7系统清理浏览器上网痕迹的方法,希望能够帮助到大家。