用 UltraISO 制作U盘启动重装系统详细教程
时间:4年前 游览量:725 标签: 盘 镜像 nbsp 写入 安装 选择 系统 完成 用于 打开
注:本教程适用于其它ISO镜像写入U盘(如原版系统,PE镜像等)
1、打开“UltraISO”(也叫:软碟通),需自行百度一下工具名称下载;

注:如果你不喜欢为此多安装一个软件,可下载免安装版。
2、在”文件---打开“中打开下载好的系统ISO镜像文件

3、如下图:找到你下载好的系统ISO镜像文件(注:GHO格式不可用)
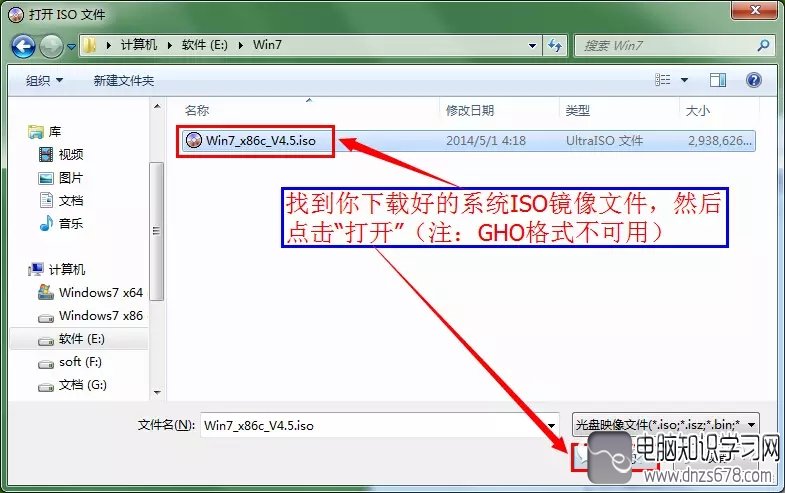
4、打开后如下,然后点击:启动---写入硬盘映像

5、选择后弹出如下窗口,依次按图示选择:USB-HDD+ v2、U盘(插入多个U盘时需选择)
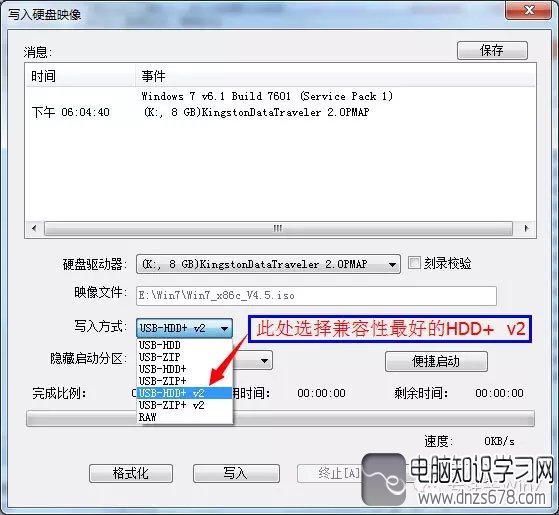
6、选择完成好,点击:写入
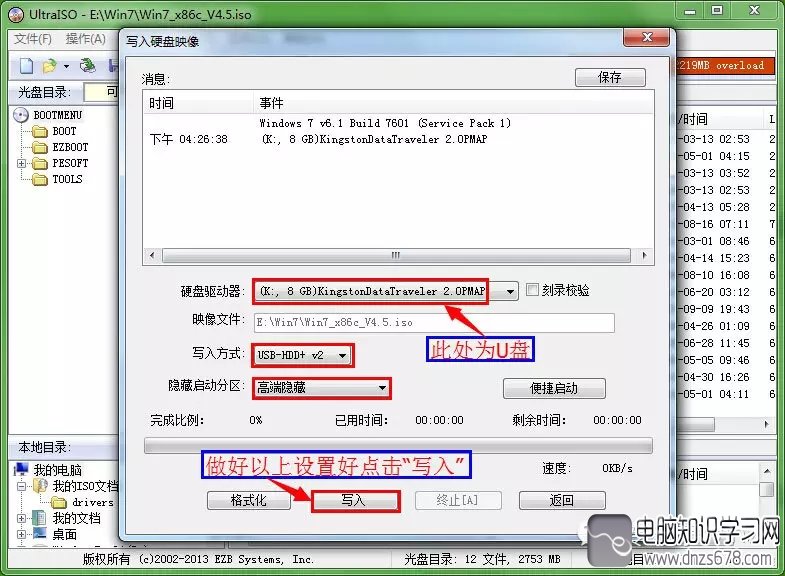
7、点击:是
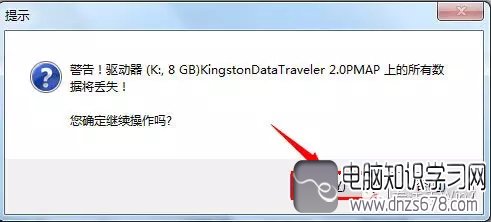
8、写入中,请耐心等待,时间长短根据系统镜像的大小定,一般为10分钟内
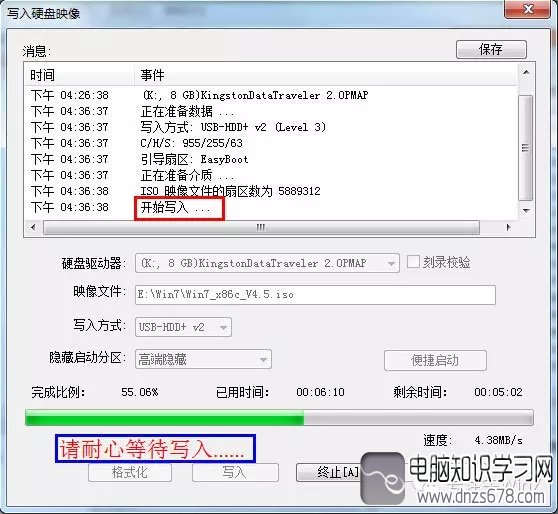
9、至此,系统ISO镜像写入U盘完成,即U盘制作完成,然后可用于给电脑重装了……
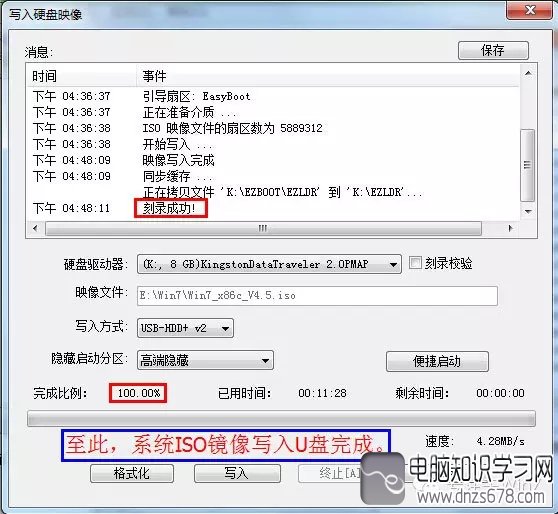
10、U盘(已制作好的)用于给电脑重装时,重启电脑时需从U盘(USB)启动,在此作者建议通过热键来选择操作,具体请参考下图:(点图片可查看大图)
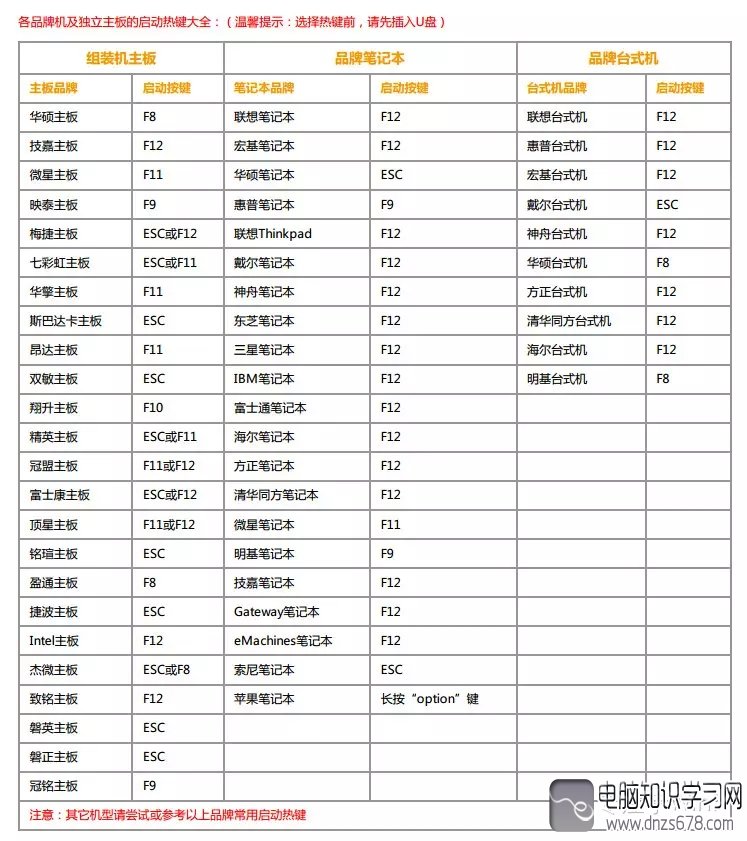
11、作者以专注于Win7 V4.5版本为示例,通过U盘启动会出现以下菜单页面,可选择快速安装,启动至PE中安装等
注:本教程适用于其它ISO镜像写入U盘(如原版系统,PE镜像等)
注:如果重装前需要格式化、重新分区等操作建议进入PE中安装;如果不需要,可直接选择第一项快速安装;
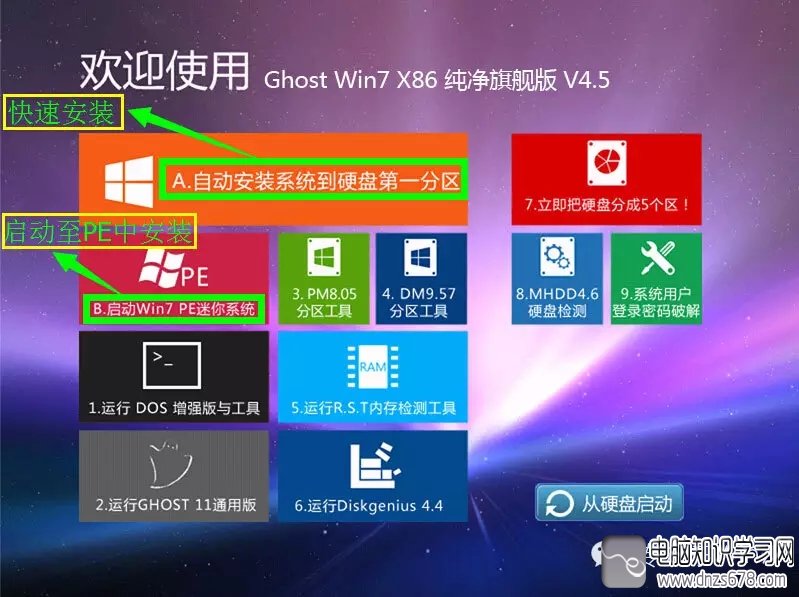
12、选择第一项”快速安装“后,进入熟悉的还原界面,等待完成即可
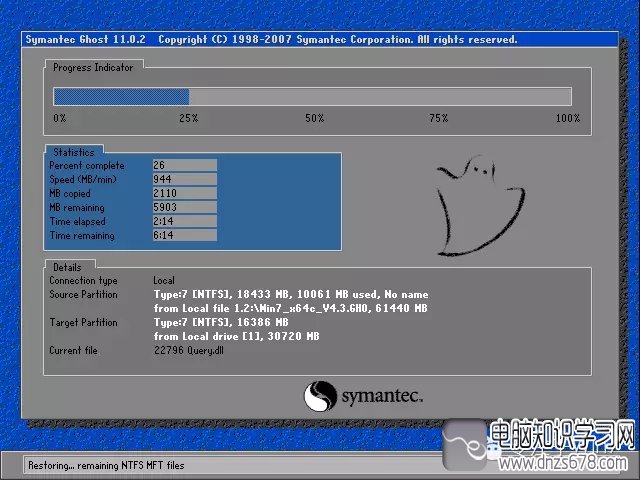
13、还完完成后,进入熟悉的系统安装界面,等待完成即可

14、大功告成,一个全新的系统马上呈现……装机不求人,自己动手,丰衣足食!

注:本教程适用于其它ISO镜像写入U盘(如原版系统,PE镜像等)