怎么给硬盘加密码保护?Win7系统为硬盘设置密码的方法
时间:4年前 游览量:781 标签: 密码 磁盘 加密 下图 我们 文件 设置 bitlocker 硬盘 盘
为了电脑的安全或者某磁盘中有重要的文件,我们可能会对磁盘设置密码。如果想要查看这个磁盘中的内容,那么就需要输入正确的密码才行。那么怎么给硬盘加密码保护?下面正务库(www.zhengwuku.com)分享一下Win7系统为硬盘设置密码的方法。
给硬盘加密码操作方法:
1、我们可以通过Win7系统自带的bitlocker驱动器加密程序对硬盘或者U盘进行加密,点击打开桌面上的计算机,找到想要加密的磁盘。如下图所示:

2、例如想要给电脑的E盘进行加密设置密码。我们在E盘上鼠标右键点击,选择“启用Bitlocker”。如下图所示:

3、我们选择启用密码解锁驱动器,然后下一步。如下图所示:
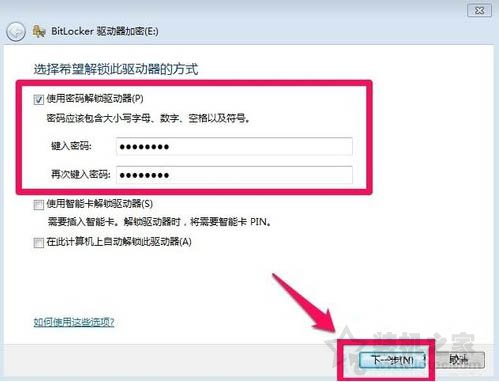
4、为了防止忘了密码,出现无法访问磁盘的情况,我们最好在出现的界面上选择一个位置保存密码文件。如下图所示:
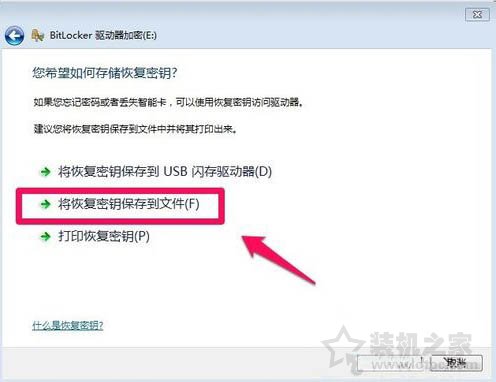
5、这里选择将密码文件保存在电脑上,我们选择一个其它的磁盘保存我们的密码文件,当然自己要记住密码文件的保存位置,以后忘记密码的时候可以使用密码恢复文件进行恢复。如下图所示:
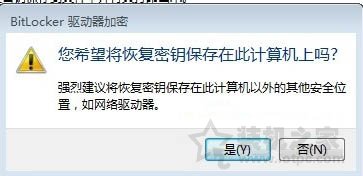
6、Bitlocker驱动器加密过程中我们可以耐心等待,因为加密的时间和你的磁盘大小是有关系的。如下图所示:

7、等待一段时间后磁盘加密完成。如下图所示:

8、磁盘加密完成后,我们的磁盘就加了一个小锁的标志。如下图所示:
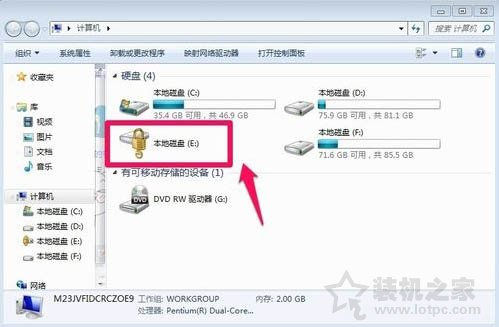
9、这时候我们需要输入密码才能访问磁盘,别人无法访问了。如下图所示:
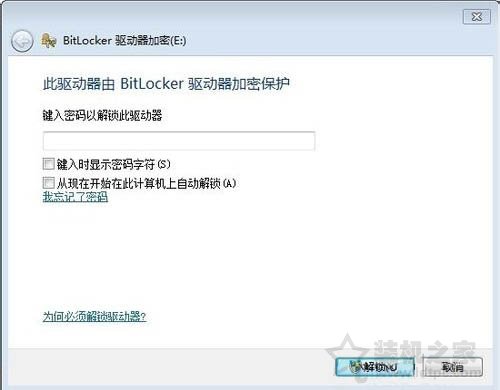
扩展阅读:bitlocker加密如何取消?Win7系统电脑取消bitlocker加密的方法
以上就是正务库(www.zhengwuku.com)分享的Win7系统为硬盘设置密码的方法,如果你某磁盘里放了重要的文件,想要设置密码,不妨通过以上的方法来设置。