怎么设置电脑锁屏?图文教程【精】
时间:4年前 游览量:647 标签: 密码 电脑 面板 创建 账户 点击 用户 自己 nbsp 屏幕保护
有不少办公人员有事不在电脑面前,电脑里面有自己的私人资料或者刚办公存档等,有一些同事没有经过同意之后碰自己的电脑,当然自己很不希望有人动该电脑,但是又不想关机,于是想到利用系统默认的密码电脑锁屏这招,很多人不知道怎么使用win自带的电脑锁屏功能,今天小编给大家带来设置电脑锁屏的简单易懂的图文教程。因为小编是win7,今天以win7系统做图文教程,winxp的方法是一模一样的。
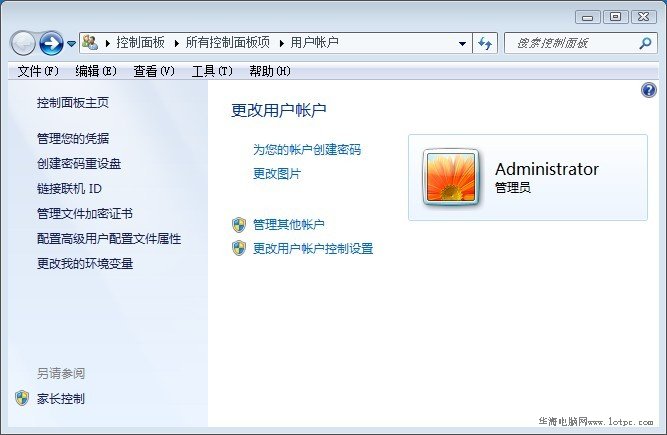
用户账户面板
1、首先您需要创建用户密码,如果您已经有用户密码的朋友就忽略这点,先”开始“菜单→点击“控制面板”→在控制面板找到→ 点击“用户账户”进入,在用户账户中选择”为您的账户创建密码“如上图。
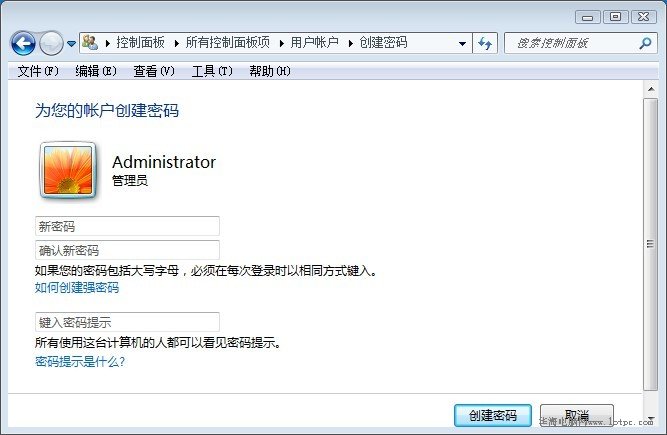
创建密码面板
按照要求填写您自己能记住的密码,然后点击创建密码,这时计算机就已经创建密码成功!这个大家应该都会,不多说。
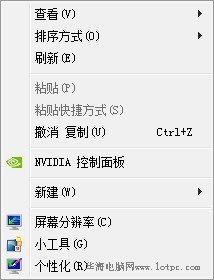
点击”个性化“,如果是xp系统就是属性。
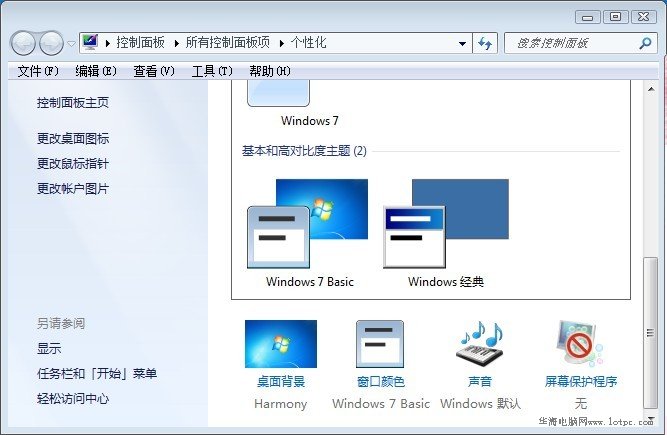
在”个性化“设置面板里找到”屏幕保护程序“然后点击进入
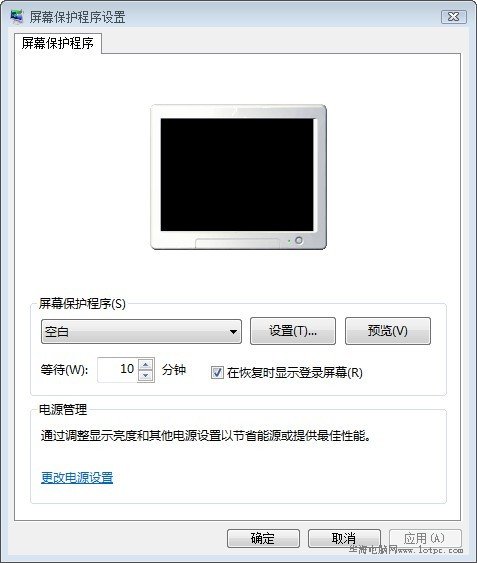
屏幕保护程序选择空白保存,勾选”在恢复时显示登录屏幕“,确定保存即可。

快捷键Win+L,红色标记的按键
这时如果当您离开电脑的时候需要立即锁屏,那么请按快捷键锁屏,只要按Win+L即可电脑锁屏。