ie11如何降级到ie10浏览器图文教程
时间:4年前 游览量:1443 标签: IE11 更新 nbsp 浏览器 卸载 点击 找到 ie10 升级
有很多用户习惯把自己电脑的软件升级到最高,就比如使用最多的IE浏览器,直接升级到IE11,但是升级到IE11后发现很多问题,又想把ie11降级到ie10浏览器,对于一些电脑小白如果升级是一个很容易的事,但是降级就不知道如何下手了,ie11如何降级到ie10浏览器?下面正务库(www.zhengwuku.com)小编介绍下。
1、打开控制面板
首先我们在桌面左下角处点击【开始菜单】(圆形微软图标),然后找到【控制面板】进入,查看方式修改为【大图标】并且找到Windows Update选项,并点击进入。
2、点击左侧栏的【查看更新历史记录】
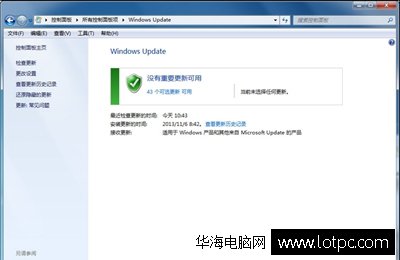
打开控制面板
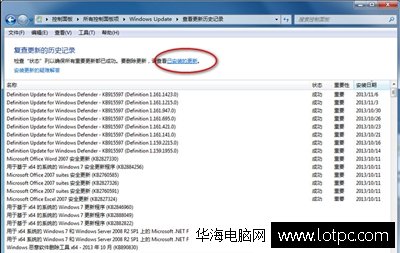
查看历史更新记录
我们是无法直接看到刚刚安装的IE11的,需要点击上方的【已安装的更新】可以。
3、查找IE11更新
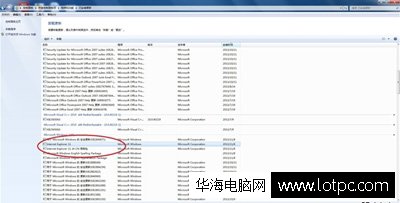
查找IE11更新
该列表中的更新补丁并不是以时间来作为排序依据的,所以需要耐心查找到IE11更新。
4、卸载IE11更新
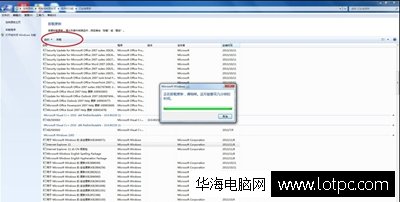
找到IE11更新
找到IE11更新之后鼠标单击将其选中,然后点击界面左上角的卸载按钮即可卸载IE11浏览器。
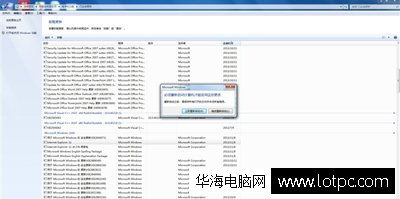
卸载IE11
卸载完成之后系统会提示需要重启才能完成更改,点击立即重启即可。
5、降级为IE10
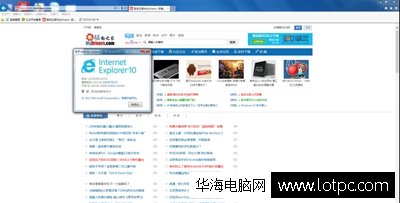
成功降级为IE10
随之我们重新启动后就发现成功降级为IE10浏览器了,简单吧!
以上为正务库(www.zhengwuku.com)小编介绍的ie11如何降级到ie10浏览器图文教程,希望可以帮助大家解决IE11降级为IE10浏览器的问题。