教你实现局域网打印机共享设置 Win7
时间:4年前 游览量:698 标签: 打印机 如图 共享 步骤 nbsp 电脑 方法 局域网 地址
局域网打印机共享是所有办公室电脑必须开通的设置功能,然后在实现局域网共享的过程中如果采用的方法不好,时间长了总是会出现这样那样的问题,下面正务库(www.zhengwuku.com)来教你实现局域网打印机共享设置,傻瓜式教学让你一部轻松搞定,教程以Win7系统为例。
第一种方法,也是最传统方法:
首先,选择一台电脑作为局域网打印机共享的源头,将打印机安装在这台电脑上,并将此电脑gust权限开放,再建议大家把这台电脑的IP地址设为固定的IP(这个相信大家都会,就不详说了),
步骤一:然后找到网络与共享中心(Win7为例)—本地连接—属性 找到本机IP地址,如图所示:

步骤二:然后找到需要共享这台打印机的电脑端,同时按下开始 +R键,如图所示输入源头打印机电脑的IP地址,如图所示(记得是右斜杠\);
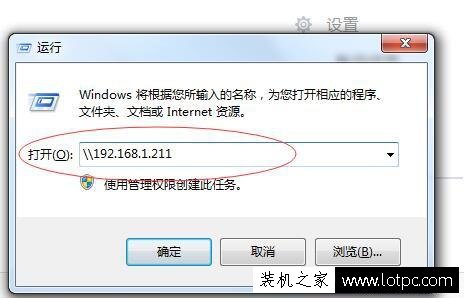
步骤三:再点击确定就出现共享中的打印机;
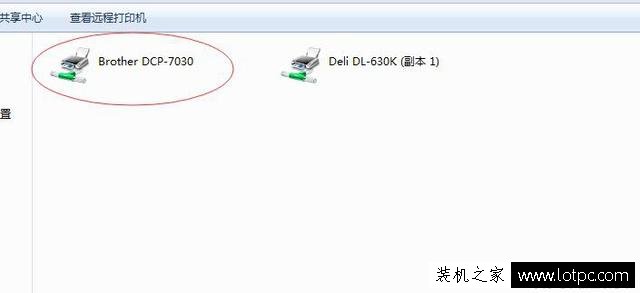
步骤四:双击此打印机,系统会自动安装驱动程序,然后本地就安装好了,直接可以打印了,如下图所示:
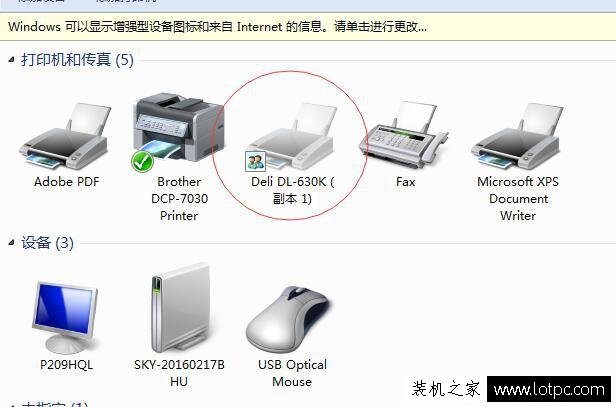
以上是最常规的办法,但是安装过程中往往会出现很多未知错误,比如无法获得共享源的权限(虽然已经开通gust权限),还有其它未知错误就不一一说了,这里就介绍第二种方法(其实就是在第一种方法中加上一个环节),可以一劳永逸,解决很多问题。
首先,在找到IP地址前的步骤是一样的,后面再增加一步骤就完美了,这步很关键,如图所示:控制面板—凭据管理器—添加凭据—输入IP地址(不需要加斜杠\),用户名,密码(就是源共享电脑的开机密码)—点击确定。
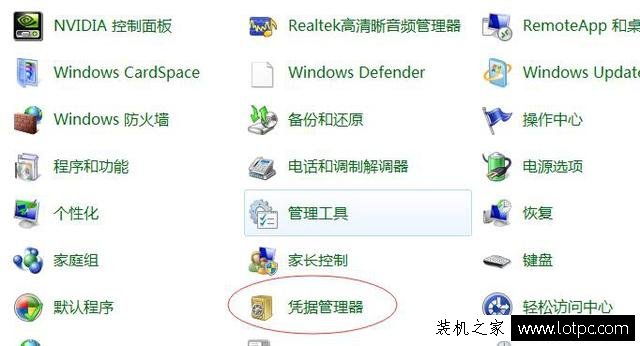
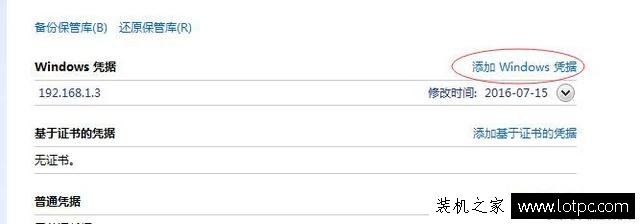

最后再回到方法一的步骤二中开始往下安装,加上这个凭据环节,下次就使用就不回出现这样那样的什么未知权限之类的错误了,希望对大家有帮助。