鼠标点击桌面图标没反应是怎么回事?鼠标不能点击桌面图标解决方法
时间:4年前 游览量:610 标签: 桌面 点击 图标 任务 进程 下图 explorer 管理 解决 我们
鼠标点击桌面图标没反应是怎么回事?点击桌面图标没有任何反应,并且图标无法被选中,又或者桌面变灰并“桌面无响应”的问题,如果是这类的问题,绝大数都是explorer.exe进程出错,我们将该进程在Windows任务管理器中结束在重启即可解决问题。下面正务库(www.zhengwuku.com)分享一下鼠标不能点击桌面图标解决方法,如果你也遇到这样的问题,来看一下具体解决方法吧。
鼠标点击桌面图标没反应是怎么办?
1、首先我们使用快捷键【ctrl+Alt+del】快捷键打开任务管理器或者右击桌面最下方的任务栏弹出菜单选择“启动任务管理器”,进入【任务管理器】,如下图所示:
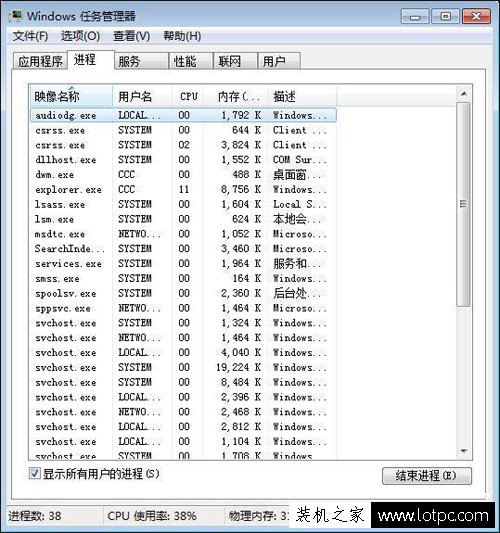
2、在【任务管理器】界面中,我们切换至【进程】选项卡,找到【explorer.exe】的进程,如下图所示:
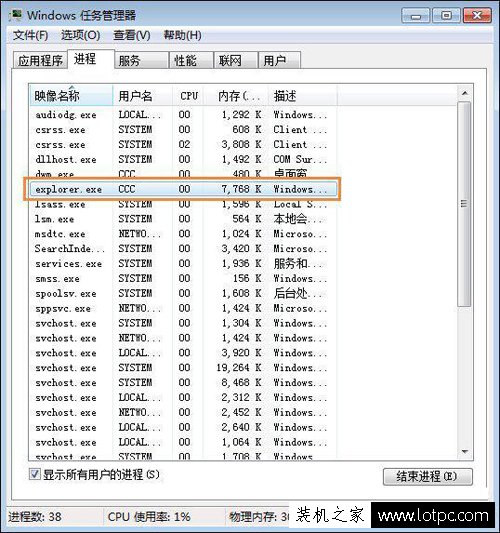
3、再右击【explorer.exe】进程,弹出菜单之后点击【结束进程】,如下图所示:
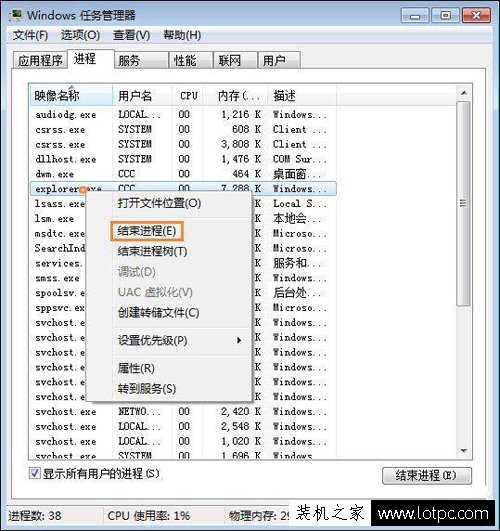
4、Windows任务管理器会提示你是否要结束“explorer.exe”?你点击选择“结束进程”。
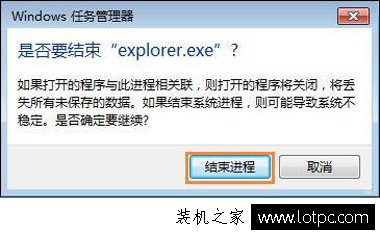
5、我们再去点击【文件】,选择菜单中的【新建任务(运行...)】,如下图所示。
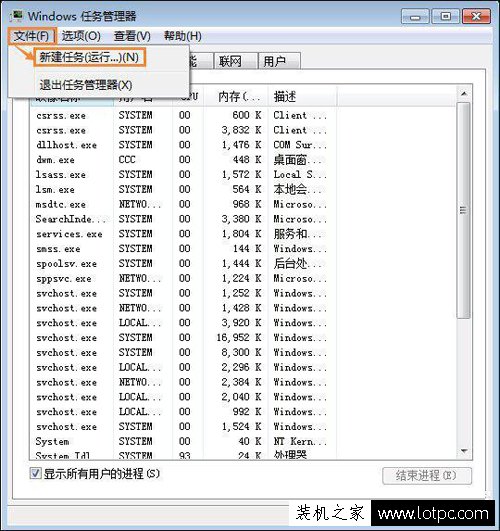
5、这时会弹出【创建新任务】小窗口,我们在输入框中输入【explorer.exe】,再点击【确定】按钮即可,如下图所示:
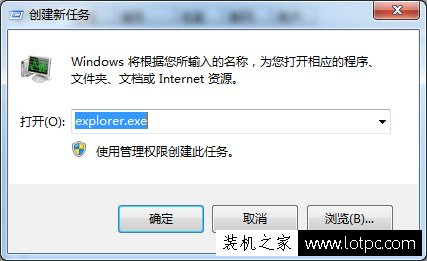
以上就是正务库(www.zhengwuku.com)分享的鼠标不能点击桌面图标解决方法,如果你在点击图标的时候没有任何反应或者桌面变灰并“桌面无响应”,那么不妨通过以上的操作方法解决。