Win10电脑如何取消待机唤醒密码 Win10系统取消待机唤醒密码方法
时间:4年前 游览量:618 标签: 密码 待机 唤醒 下图 电脑 nbsp 点击 取消 输入 Win10
经常使用电脑的用户都知道,在我们每次离开电脑待机时,每次待机唤醒都要输入密码!如果是经常性,多多少少会有些不便,如何解决这个不是问题的问题呢?那就是取消待机唤醒密码,那么Win10电脑如何取消待机唤醒密码?下面正务库(www.zhengwuku.com)分享一下Win10系统电脑取消待机唤醒密码方法。(教程以win10为例)
使用电脑快捷组合键Win+i打开设置界面,接着点击“账户”,如下图所示:
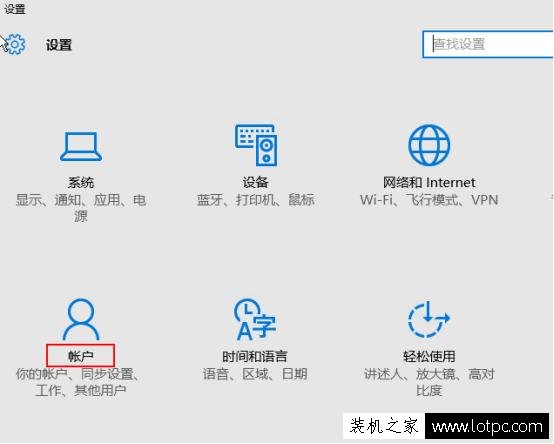
打开账户设置后,接着点击登录选项,在右侧窗口中密码下方点击更改,如下图所示:
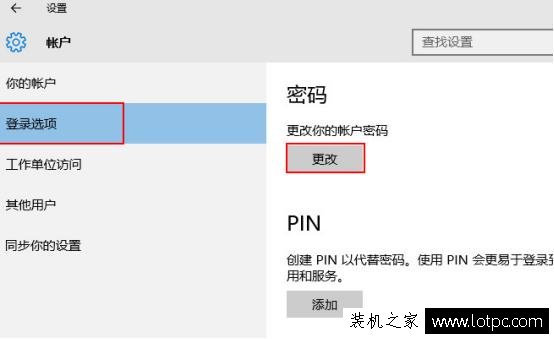
接着输入当前的登录密码,点击下一步,如下图所示:
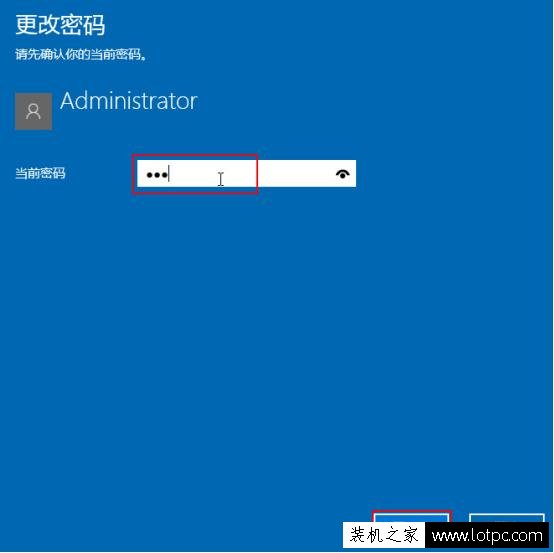
在更改密码界面不输入任何密码,直接点击下一步,如下图所示:
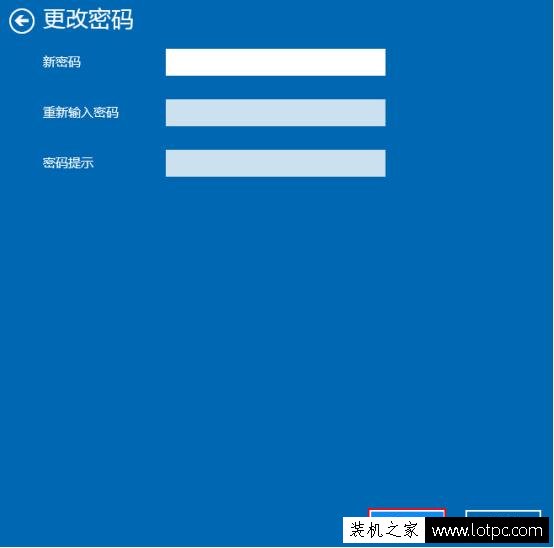
完成上面步骤即可!
以上就是正务库(www.zhengwuku.com)提供的Win10系统电脑取消待机唤醒密码的操作方法,如果你觉得每次输入密码麻烦,那么可以按照以上步骤进行操作。