Win10更新系统卡住不动怎么办 Win10系统更新卡住不动解决方法
时间:4年前 游览量:1571 标签: 打开 下图 更新 系统 nbsp win10 服务 但是
Win10系统在推出后,微软提供了一年的免费升级服务。旗舰有不少用户选择升级使用,但是期间就有不少用户反应win10的不稳定!但是在后续的更新升级中,也变得更加安全稳定!但是还有一些用户又遇到了问题,win10系统在更新最新版时总会出现卡住更新不动的情况,有时候直接提示失败,Win10更新系统卡住不动怎么办?下面正务库(www.zhengwuku.com)小编就分享Win10系统更新卡住不动解决方法。

解决步骤如下:
1、使用电脑快捷组合键Win+R打开快速运行,在窗口中输入“services.msc”命令,然后点击回车确定打开本地服务组,如下图所示:
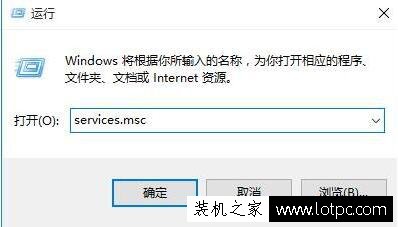
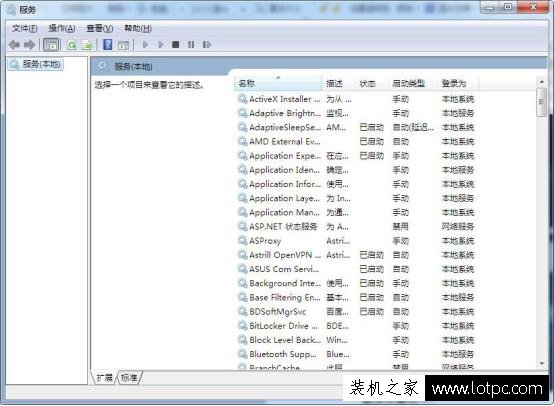
2、打开本地服务组后,找到“Windows Update”项,双击打开,如下图所示:
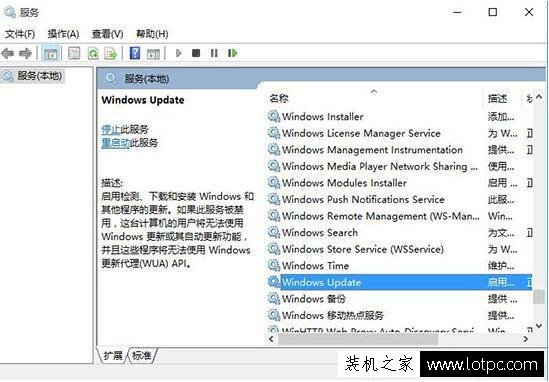
3、打开后,将启动类型改为“禁用”,点击“服务状态”下面的“停止”按钮,如下图所示:
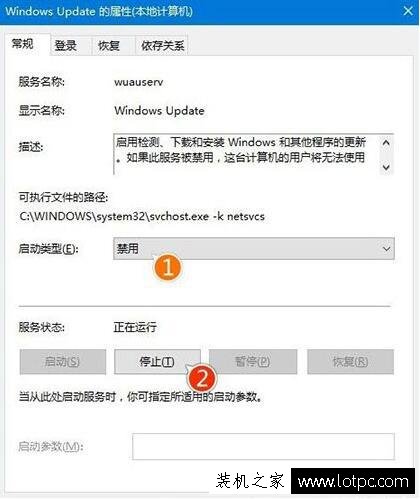
4、接着回到底电脑桌面,打开此电脑,点击C盘打开,找到windows文件夹,展开找到SoftwareDistribution,接着将此文件夹重命名为“SDfolder”,如下图所示:
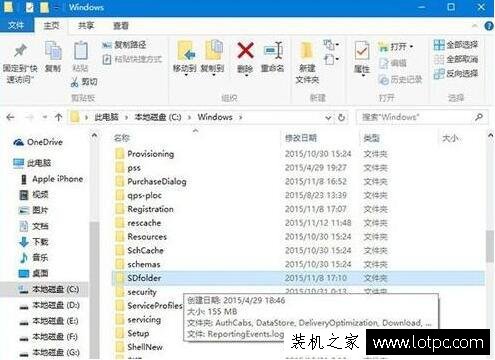
5、在重命名完成后,我们再次打开服务组重新启动Windows Update服务(调整启动类型并开启服务),再尝试检查更新和安装。如下图所示:
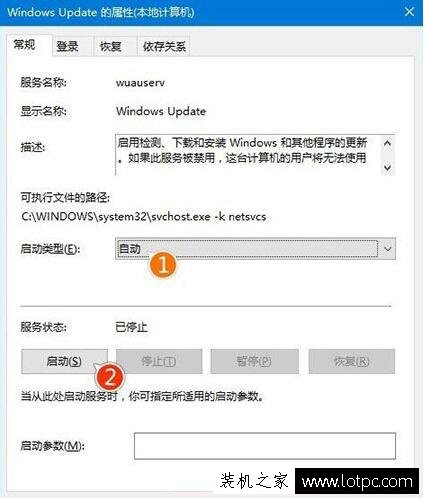
完成以上操作即可解决Win10更新系统卡住不动以及更新失败的问题,希望能够帮助到你!