Win10开机不显示密码输入框怎么办?开机密码输入框不见了解决方法
时间:4年前 游览量:836 标签: 点击 nbsp 输入 设置 启动 开机 重启 界面 密码
近期,一个用户遇到一个奇怪的问题,Win10电脑开机之后密码输入框不显示了,一般来说,出现这种情况都是由于启动项设置不当造成的,下面正务库(www.zhengwuku.com)分享一下开机密码输入框不见了解决方法。
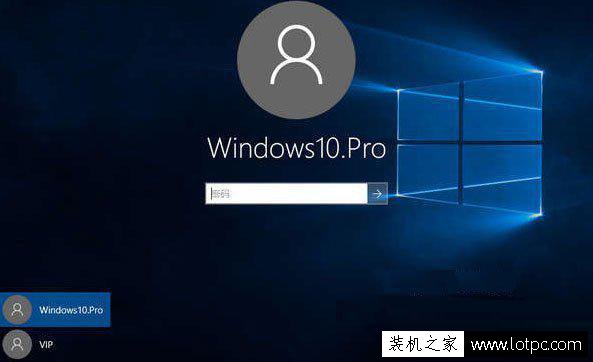
开机密码输入框不见了解决方法:
1、首先我们点击“开始菜单”,并且点击开始菜单中的“设置”图标,如下图所示;
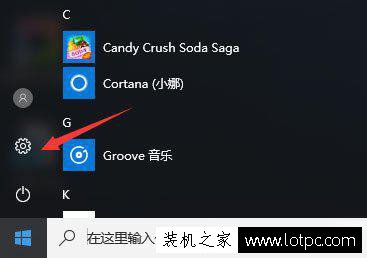
2、打开进入Windows设置界面,找到“更新和安全”并点击进入;
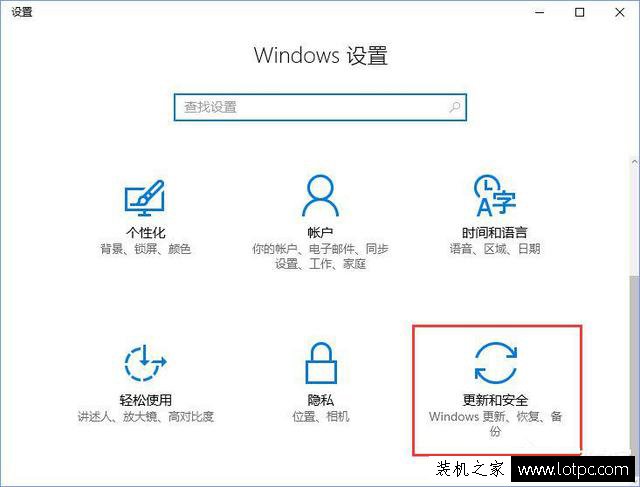
3、打开更新和安全之后,左侧的“恢复”,点击高级启动中的“立即重启”按钮;
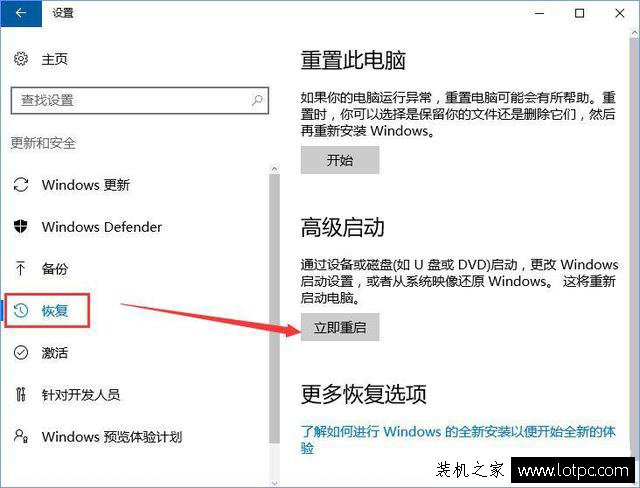
4、系统自动进入安全操作界面,选择“疑难解答”;
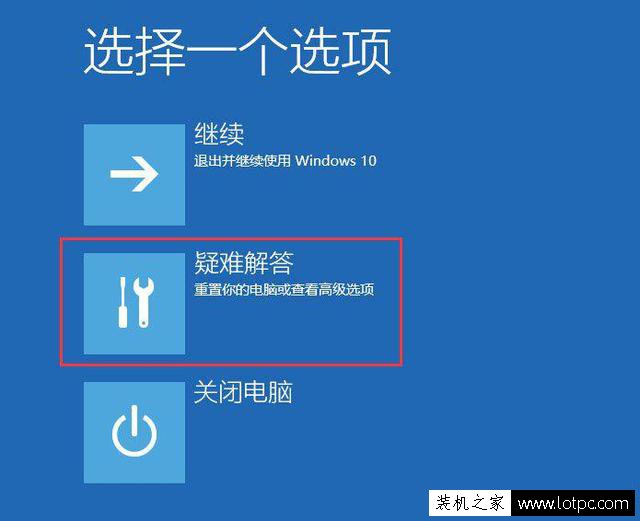
5、点击“高级选项”,如下图所示;
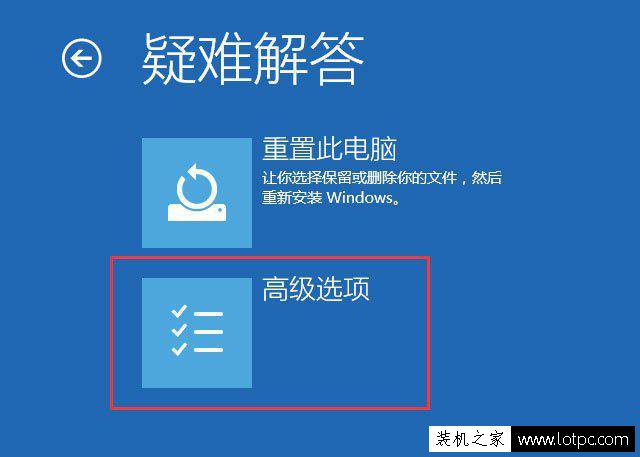
6、在高级选项的界面点击“启动设置”;
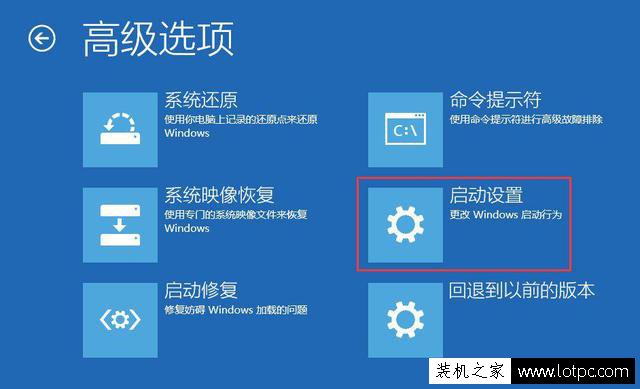
7、在启动设置的界面中再点击“重启”按钮;
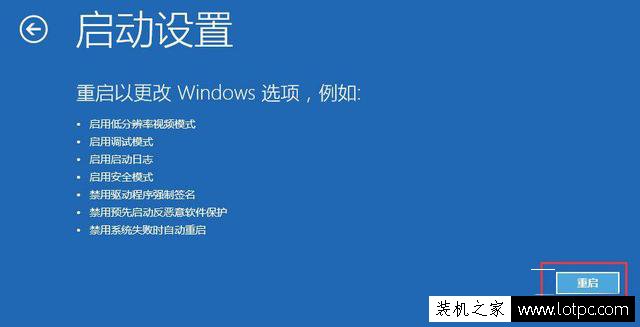
8、重启之后在弹出的启动设置界面按下【F4】或4 进入“安全模式”,这样就可以正常登录了;
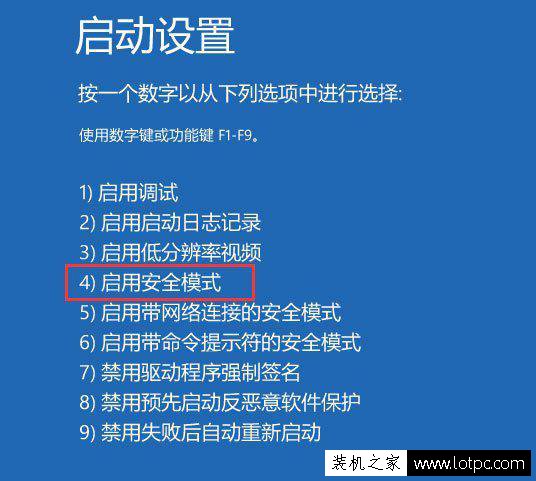
9、进入系统按下Win+R打开运行,输入:“msconfig”命令 点击确定打开系统配置;
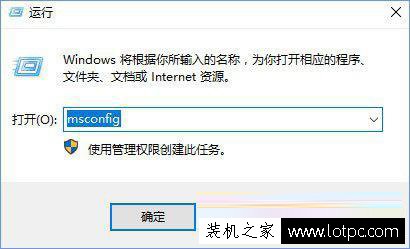
10、在系统配置的常规选项中点击【正常启动】再点击确定,重启电脑之后即可显示Win10开机密码输入框!
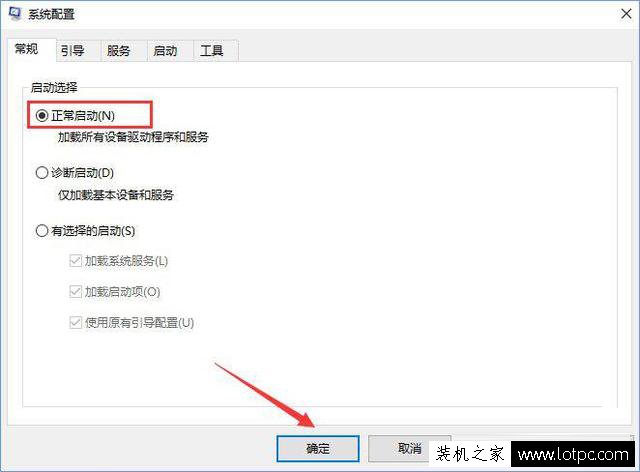
以上就是正务库(www.zhengwuku.com)分享的Win10开机密码输入框不见了解决方法,希望能够帮助到大家!