Win10系统如何设置PIN密码登录?Win10系统创建pin码登录图文教程
时间:4年前 游览量:1620 标签: 下图 登录 密码 nbsp 设置 系统 win10 界面 创建
电脑开机密码并不能达到高效的保护电脑安全隐私的效果,除了开机密码,我们可以在win10系统下设置Pin码登录,那么Win10系统如何设置PIN密码登录?下面正务库(www.zhengwuku.com)来分享Win10系统创建pin码登录图文教程。
Win10系统创建pin码登录图文步骤:
1、首先按win+i打开设置界面,在设置界面中点击“帐户”选项,如下图所示:

2、在帐户界面中点击左侧的“登录选项”,如下图所示:

3、随后在右侧的pin下点击“添加”,如下图所示:
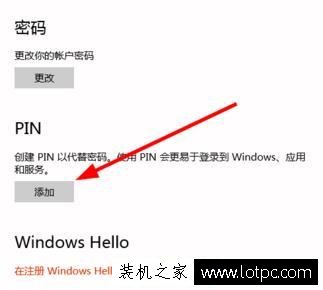
4、输入登录密码通过验证,如下图所示:

5、最后设置pin密码即可,如下图所示:
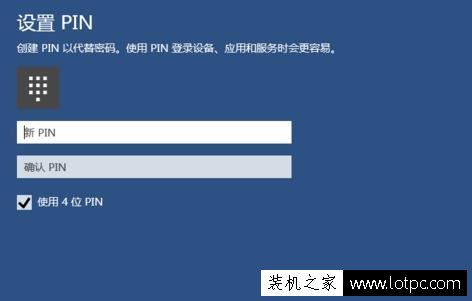
以上就是正务库(www.zhengwuku.com)提供的Win10系统创建pin码登录图文教程,希望能够帮助到你。