Win10系统下电脑无法连接网络诊断提示DNS服务器未响应解决方法
时间:4年前 游览量:425 标签: 下图 服务器 解决 网络 响应 打开 连接 DNS 点击 系统
在Win10系统下,连接网络的时候,出现无法连接的情况,网络诊断提示:“DNS服务器未响应”。那么遇到这种情况我们要如何解决呢?下面正务库(www.zhengwuku.com)分享一下Win10系统下电脑无法连接网络诊断提示DNS服务器未响应解决方法。
Win10系统dns服务器未响应的解决办法:
1、首先在键盘上按“Win+R”组合键打开运行,在输入框中输入:“services.msc”点击确定打开服务,如下图所示:
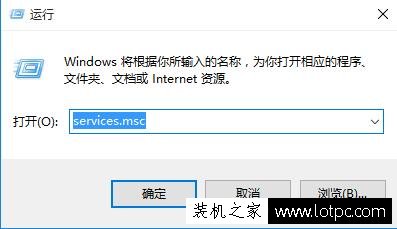
2、在服务列表当中找到“dns client”服务,把这个服务启用,如下图所示:
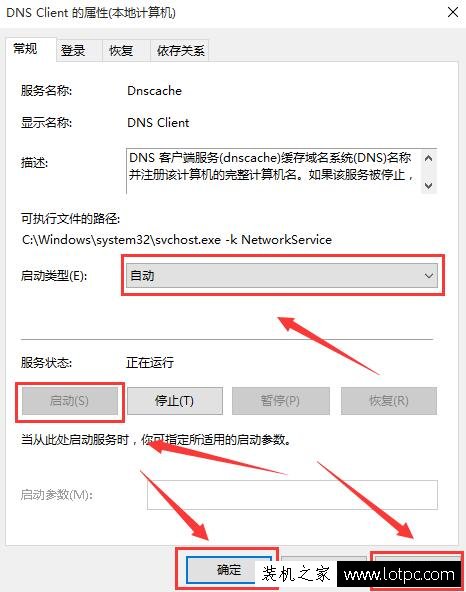
3、在任务栏的网络图标中鼠标右键点击,选择“打开网络和共享中心”。如下图所示:

4、在左侧点击“更改适配器设置”,如下图所示:
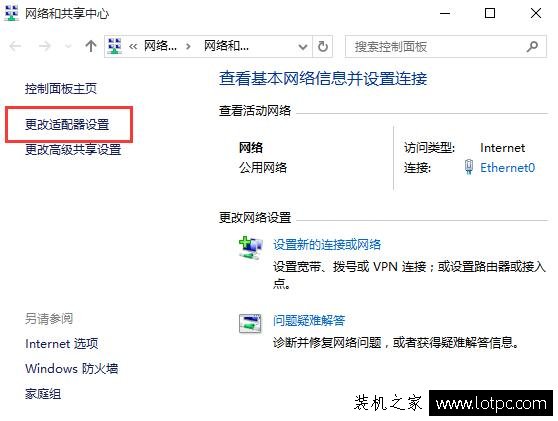
5、在ethernet0图标上单机右键(有些名称叫以太网),选择“属性”,如下图所示:
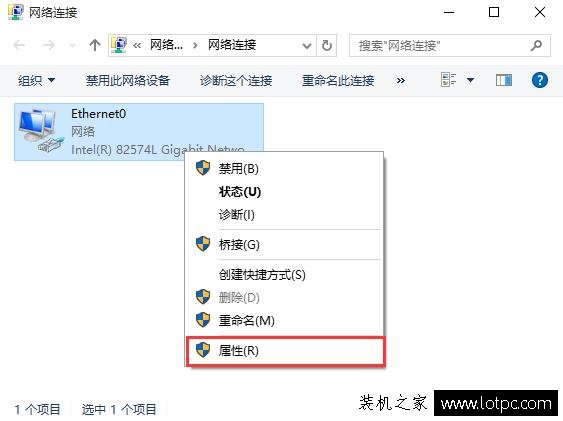
6、在选项卡当中打开“internet协议版本4(tcp/ipv4),如下图所示:
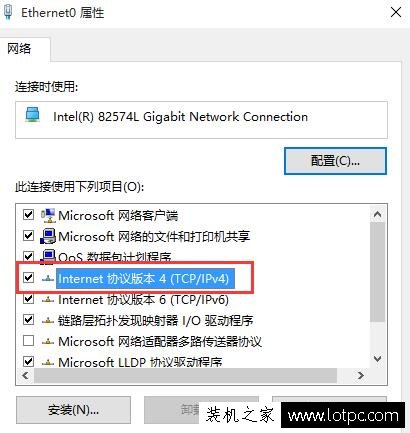
7、选择“自动获取dns服务器地址”,点击确定,另外我们还可以使用一些免费的dns服务器地址,比如:114.114.114.114。
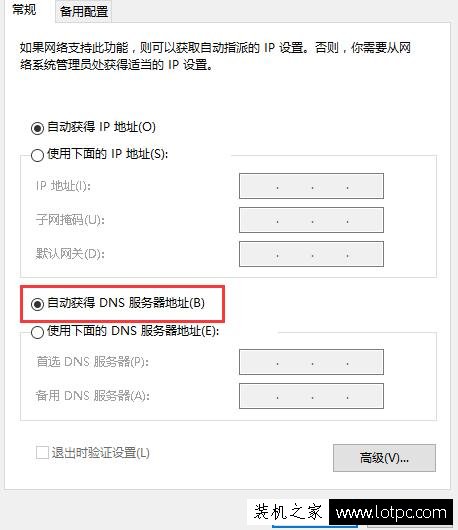
以上就是正务库(www.zhengwuku.com)分享的Win10系统下电脑无法连接网络诊断提示DNS服务器未响应解决方法,如果也遇到一样的问题,不妨通过以上的步骤来解决。