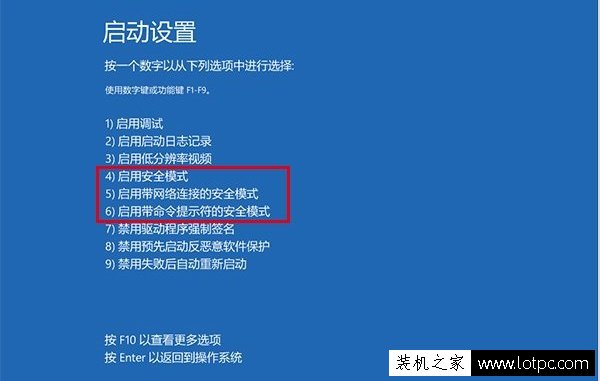Win10系统怎么进入安全模式?Win10安全模式按F8进不去的解决方法
时间:4年前 游览量:634 标签: 我们 选项 模式 选择 点击 进入 nbsp 安全 Win10 方法
升级了Win10系统,我们开机按“F8”键之后,Win10安全模式是进不去的,这是为什么呢?其实Win10系统进入安全模式的方法需要在系统中设置一下才可以进入了,我们来看看具体操作方法。今天正务库(www.zhengwuku.com)小编介绍的Win10进入安全模式一共提供了两个方法,来学习一下吧!

Windows10
Win10进入“安全模式”图文教程:
Win10进入安全模式方法一:
1、首先我们在桌面左下角处点击“开始菜单”的图标,点击“电源”选项,会弹出一个选择菜单,这时按住“Shift键”, 再点击“重启”选项;
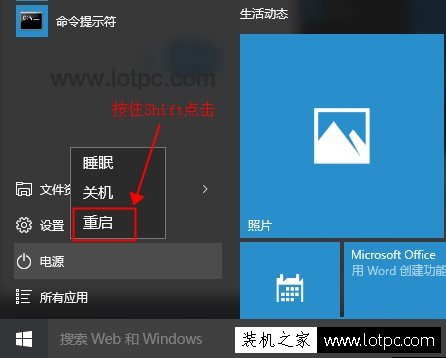
2、稍等一会之后,我们会进入以下的选择界面,我们选择“疑难解答”。

3、这时再点击“高级选项”;

4、在高级选项中,我们选择“启动设置”,如下图所示:
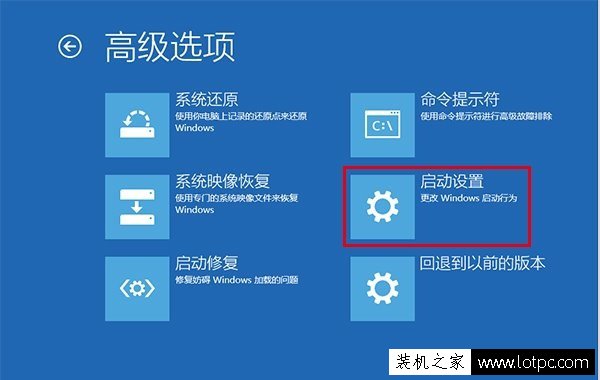
5、最后我们点击“重启”。
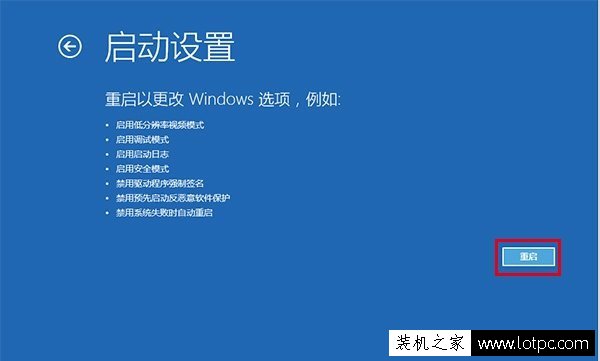
6、在启动设置这个界面中,我们但是很多选项,点击菜单前面对应的数字即可进行选择,其中4、5、6项都是安全模式选项,按照自己的需求选择吧!如下图所示: