Win7系统缓存空间如何设置 Win7系统的缓存空间设置方法
时间:4年前 游览量:714 标签: 设置 缓存 系统 下图 空间 选择 可以 选项 点击 Win7
在Win7系统中有预留一定的系统缓存空间,缓存空间的作用主要是能够更快的读写数据,如果系统中缓存空间不足就会导致运行运行慢,我们可以设置系统缓存空间来解决。那么Win7系统缓存空间如何设置?下面正务库(www.zhengwuku.com)分享一下Win7系统的缓存空间设置方法。
Win7系统的缓存空间设置方法
1、首先在“计算机”图标上使用鼠标右键点击,选择“属性”,如下图所示:
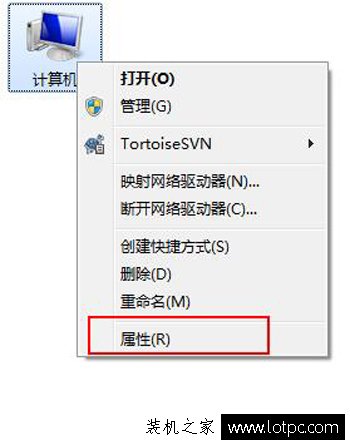
2、在窗口的左侧栏,点击“高级系统设置”,如下图所示:

3、进入“系统属性”界面中,切换至“高级”的选项卡在性能设置处选择“设置”,如下图所示:
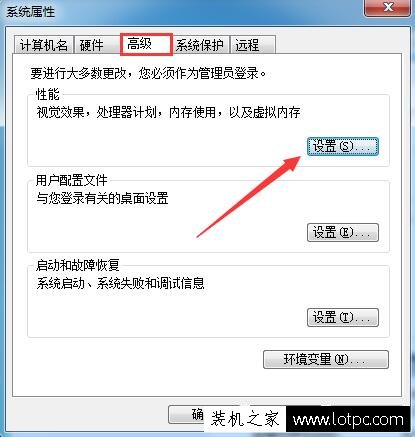
4、在性能选项的窗口中点击切换至“高级”选项卡,然后点击“更改”,如下图所示:
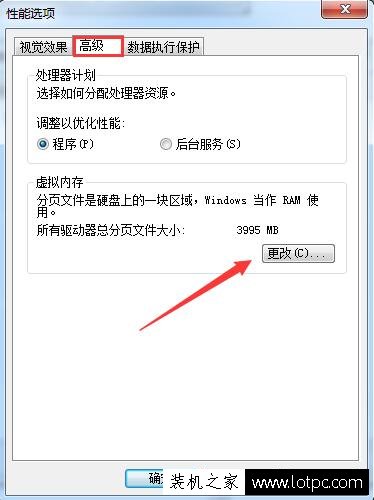
5、进入“虚拟内存”设置窗口中,如果不知道怎么设置,可以选择为“自动分配托管的方式”让系统自动设置,如下图所示:
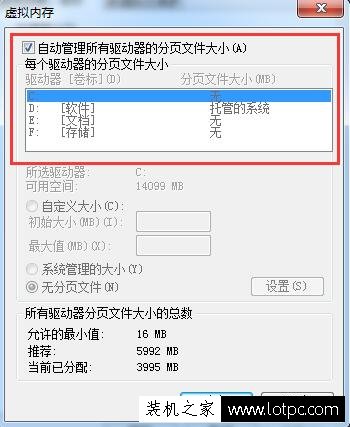
6、当然也可以手动设置,只要取消自动分配选项即可手动设置,如下图所示:
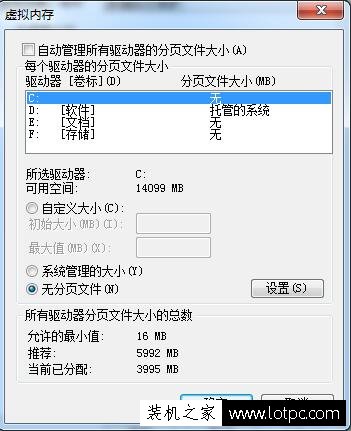
7、选择““自定义”然后输入您需要设置的虚拟空间大小即可,也可以选择“系统管理大小”,如下图所示:
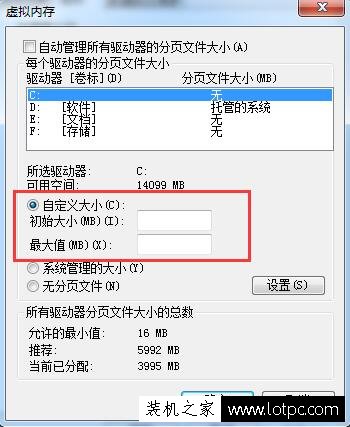
8、设置完成后,单击“确定”然后重启电脑即可。
以上就是正务库(www.zhengwuku.com)分享的Win7系统的缓存空间设置方法,我们使用一段时间电脑之后,系统缓存空间会变小,不过只要进行下系统缓存清理就可以将里面的空间释放出来。