Win7怎么关闭uac功能?Win7系统下完全关闭uac功能方法
时间:4年前 游览量:571 标签: 提示 关闭 设置 功能 安全 选项 运行 我们 系统 uac
我们在使用电脑的时候,会安装各种软件,但是在安装运行的软件时,系统会提示是否允许其运行,有这个提示说明电脑中开启了uac功能,我们只需要关闭了uac功能就不会再提示了。那么Win7怎么关闭uac功能?下面正务库(www.zhengwuku.com)分享一下Win7系统下完全关闭uac功能方法。
Win7系统下完全关闭uac功能具体步骤:
1、首先我们在桌面左下角点击“开始菜单”,再点击“运行”。
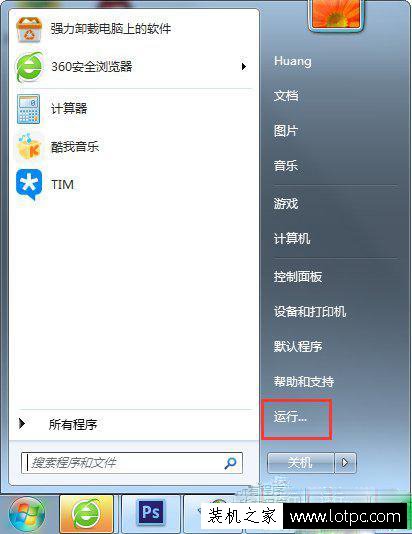
2、我们在运行框中输入“gpedit.msc”命令,打开组策略管理器。
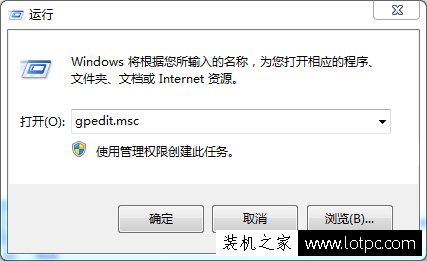
3、在组策略管理器的界面中,双击左侧栏【Windows设置】,并找到并双击“安全设置”选项。

4、进入【安全设置】,找到本地策略选项,再进入“安全选项”。

5、点击安全选项时,在右侧栏找到“用户账户控制:管理员批准模式中管理员的提升权限提示”并双击进入。
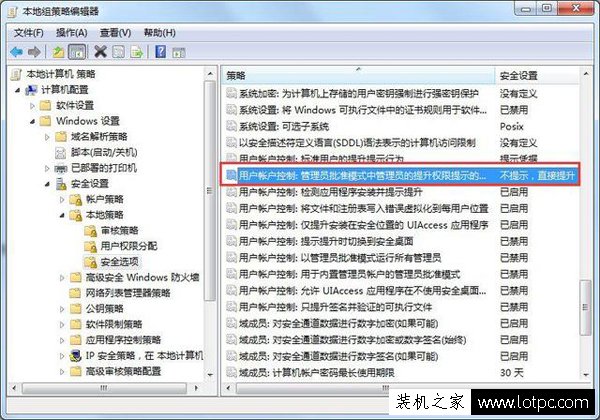
6、这时会弹出“用户账户控制”的窗口,选择本地安全设置中的下拉菜单选择“不提示,直接提升”,确定。

以上就是正务库(www.zhengwuku.com)分享的Win7系统下完全关闭uac方法,通过简单的设置即可解决,希望能够帮助到大家。