win8怎么备份还原系统 win8系统备份还原步骤教程
时间:4年前 游览量:478 标签: 系统 nbsp 备份 选择 还原 恢复 我们 点击 win8 移动硬盘
windows8系统中自带了实用的系统备份还原工具,使用这个工具可以轻松对win8系统进行备份与还原,而xp系统只能通过第三方软件实现备份还原的功能,今天正务库(www.zhengwuku.com)就给大家说说win8系统备份还原步骤教程!
win8怎么备份系统? 首先我们进入到win8系统的控制面板中,找到“windows7文件恢复”(可能是“恢复”),如下图:
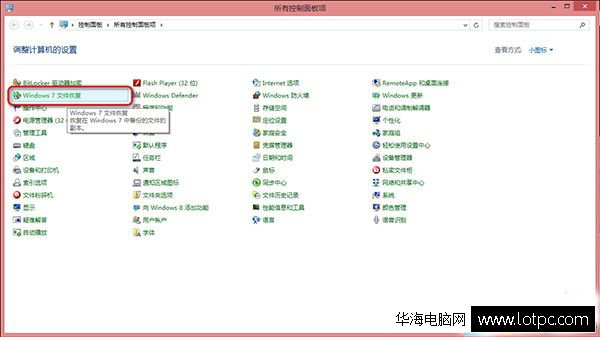 点击进入“windows7文件恢复”
点击进入“windows7文件恢复”
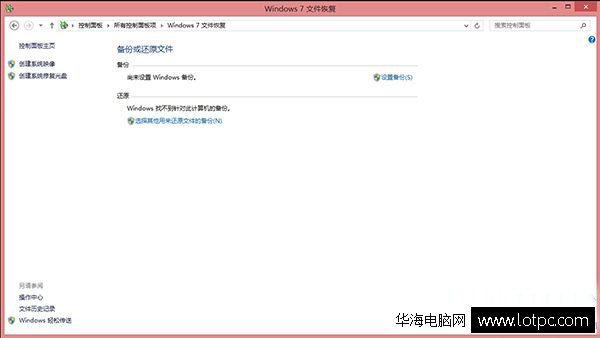
然后点击“创建系统映像”
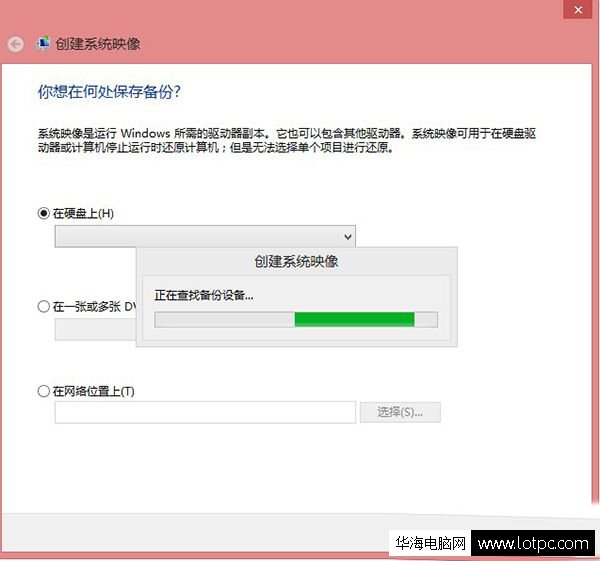
我们可以将win8系统镜像文件备份在移动硬盘中或者网络上、DVD上,我们教程以备份在移动硬盘为例:
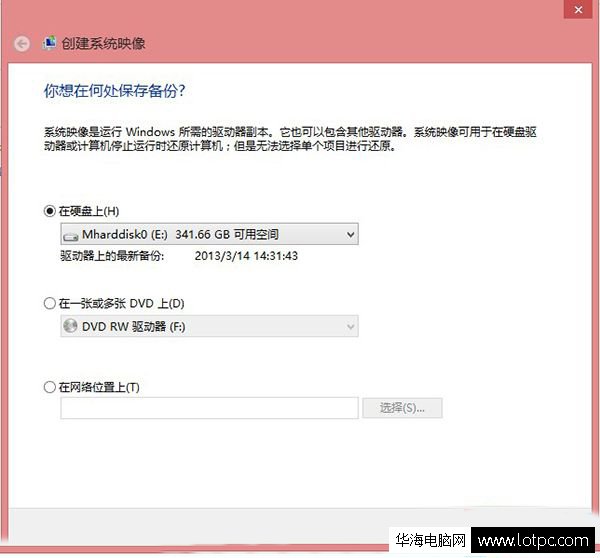
选择我们的移动硬盘,点击下一步
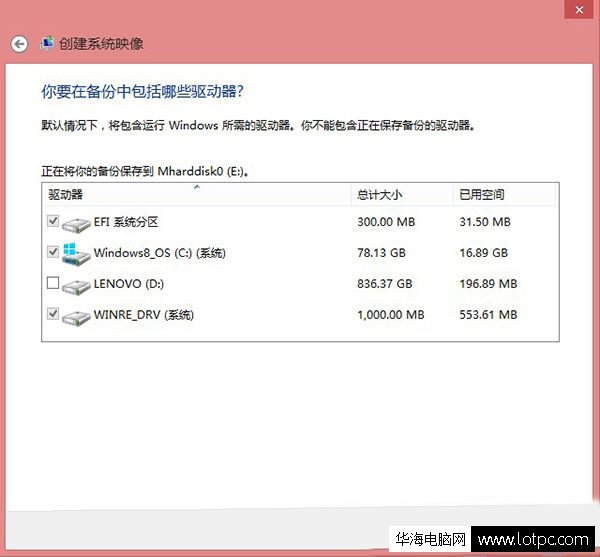
选择我们需要备份的系统分区,然后点击下一步

点击“开始备份”
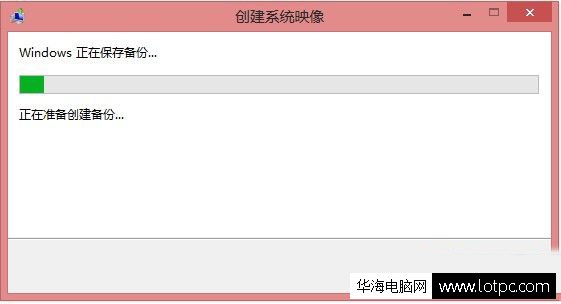
win8系统正在保存备份
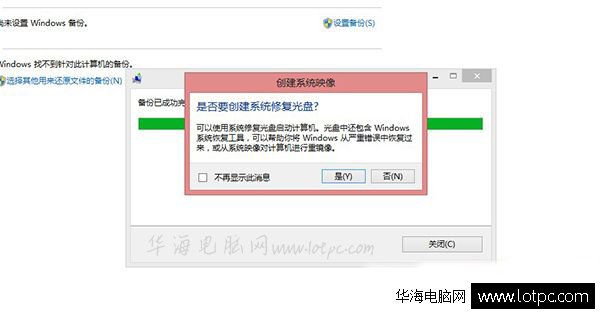
win8系统备份完成之后会弹出“是否创建系统修复光盘”提示框。我们选择“是”即可
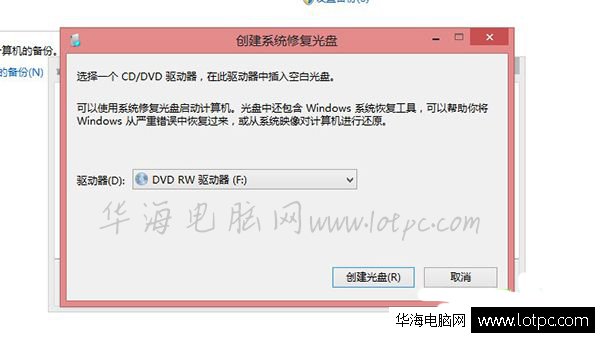
创建系统修复光盘ok后,自行创建Win8系统备份镜像成功.
win8怎么还原系统?
我们关闭电脑后,开机按F12进入快捷启动设备菜单(不一定是F12,品牌不同键也不同,可能是F8或者ESC,可以在网上搜索一下你的品牌的快捷启动设备菜单的键)

将系统修复光盘放入
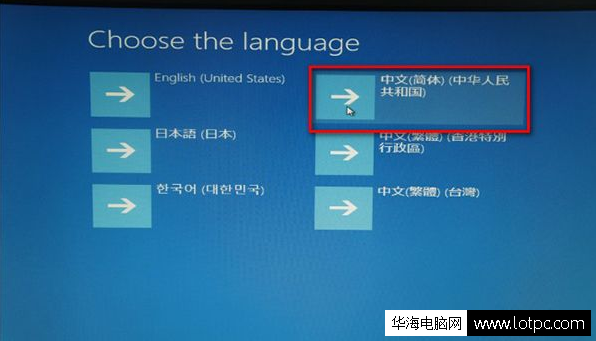
选择中文(简体)(中华人民共和国)
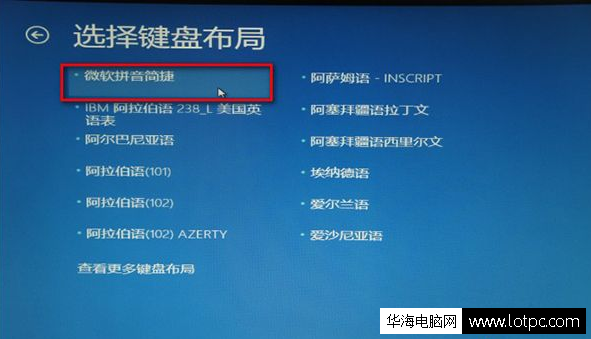
选择“微软拼音简捷”
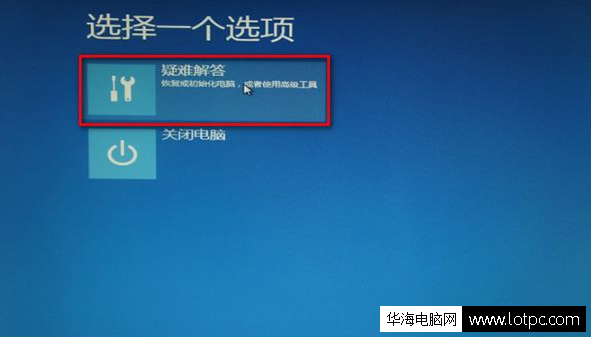
点击”疑难解答“
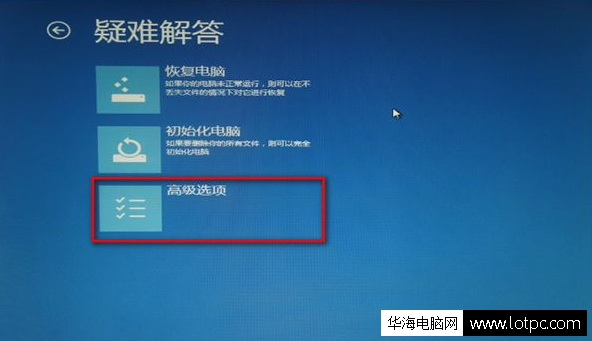
选择”高级选项“
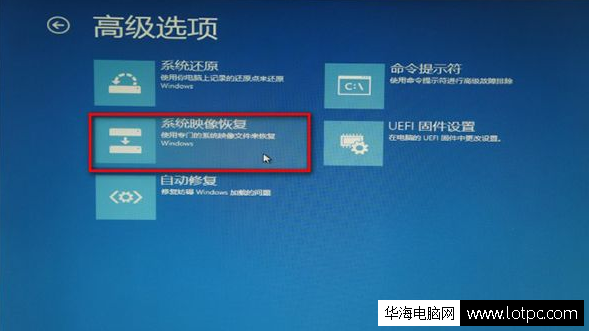
继续选择”系统映像恢复“

选择移动硬盘中的系统备份
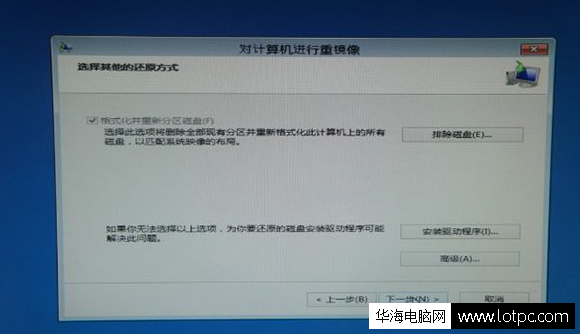

恢复系统前一定要备份硬盘上的数据,以防万一
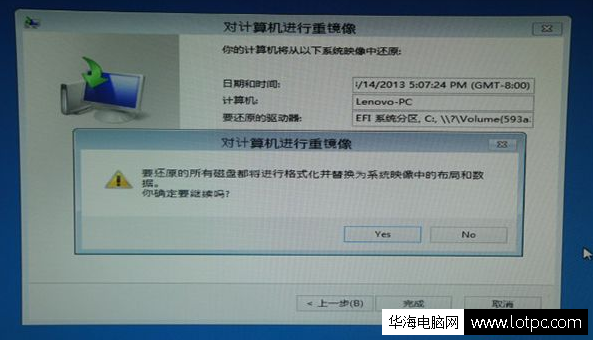
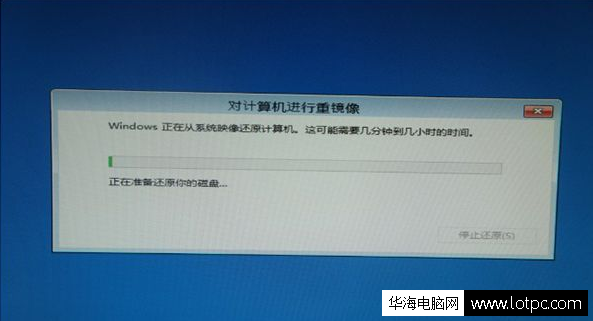
windows正在从系统映像还原计算机,这可能需要几分钟到几个小时的时间。

恢复好系统立即重新启动系统即可恢复系统。