解决Word2013插入图片显示不全的问题
时间:4年前 游览量:764 标签: 行距 插入 图片 显示 单击 下图 nbsp 然后 选项 光标
在使用Word2013的时候经常需要插入图片,很多人发现插入的图片显示不全只是显示一部分,给大家介绍一下如何解决Word2013插入图片显示不全的问题。
例如有如下Word文档,现在第二行处插入一图片。

请将光标第二行,然后在“插入”选项卡,单击“图片”图标来选择插入的图片,插入后的效果如下图所示(发现图片显示不全)。
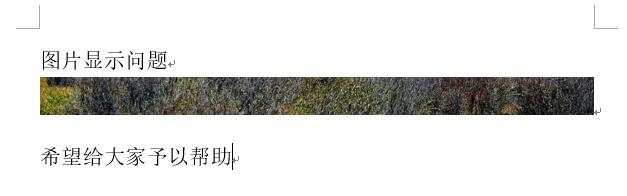
方法一:
1、单击选中图片,然后在“开始”选项卡“样式”组,单击“正文”;
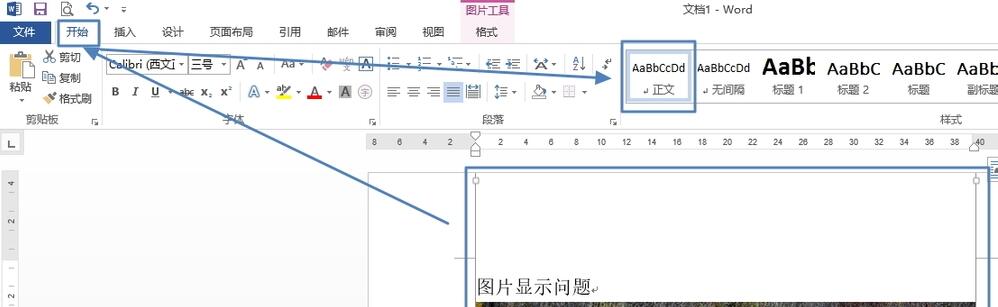
2、现在即可显示全图了,如下图所示:

方法二:
1、将光标移动到插入图片的地方,然后右击,在快捷菜单中选择“段落”;
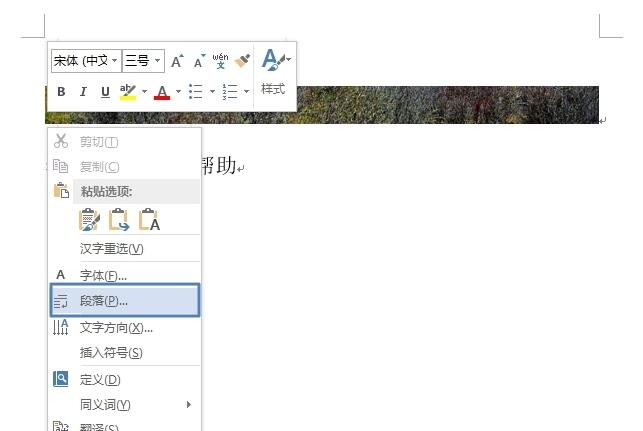
2、打开“段落”对话框,将“缩进和间距”选项卡中“行距”设为“单倍行距”或“1.5倍行距”或“2倍行距”或“多倍行距”(这里以选择单倍行距为例),然后单击“确定”。
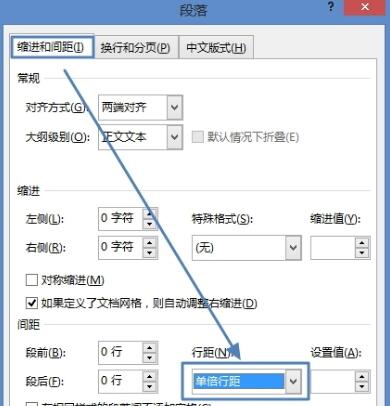
3、现在即可显示全图了,如下图所示:
