Win7系统总是提示“gwxux已停止工作”的彻底解决方法
时间:4年前 游览量:335 标签: 下图 系统 提示 点击 停止 解决 更新 方法 工作
我们在使用电脑的时候,难免会遇到一些系统问题。近期一个用户在使用Win7系统的过程中,系统总是提示“gwxux已停止工作”,那么我们要怎么解决?下面正务库(www.zhengwuku.com)分享一下Win7系统总是提示“gwxux已停止工作”的彻底解决方法,具体操作如下。
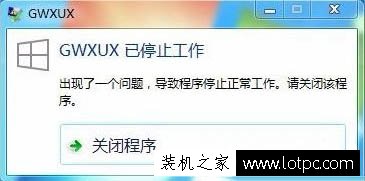
Win7提示“gwxux已停止工作”的解决方法
1、鼠标移到任务栏,点击开始,进入控制面板。如下图所示:
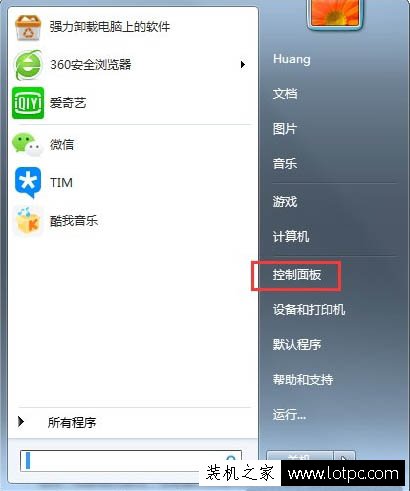
2、进入控制面板,点击系统和安全,如下图所示:
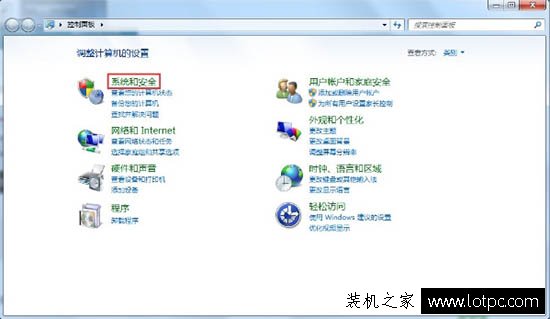
3、当你看到Windows Update,点击下面查看已安装更新。如下图所示:
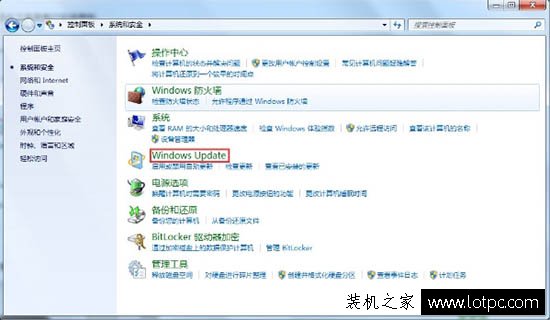
4、找到用于Microsoft Windows,更新KB3035583,将其选中,右键盘单击进行卸载。如下图所示:
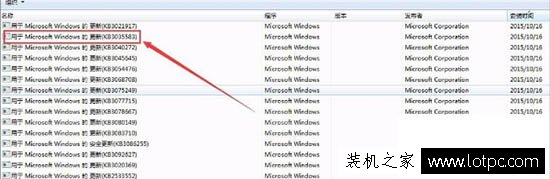
5、卸载后会提示你必须从新启动电脑才会生效,点击重新启动。如下图所示:
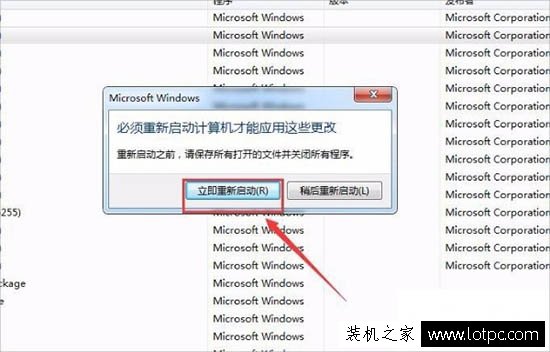
6、还有一种方法更简单,退回到第三步,点击启动或禁用更新。如下图所示:
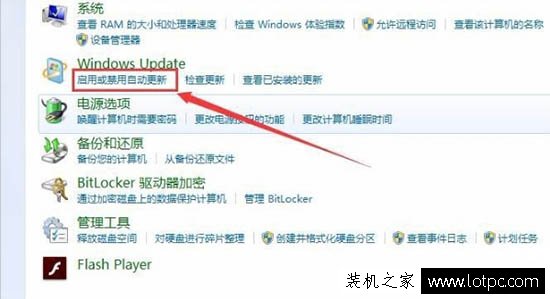
7、然后选择从不检查更新,最后在确定即可。如下图所示:
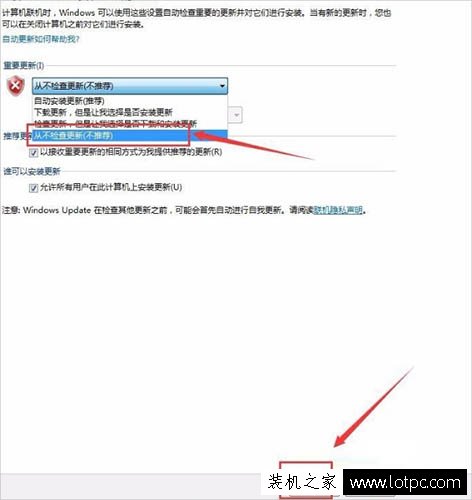
以上就是正务库(www.zhengwuku.com)分享的Win7系统总是提示“gwxux已停止工作”的彻底解决方法,希望能够帮助到大家。