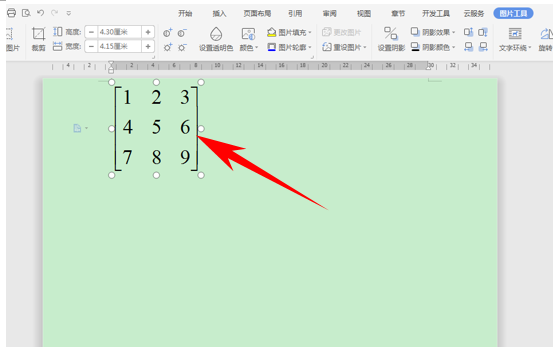WPS文字办公—插入矩阵图的方法
时间:4年前 游览量:1785 标签: 插入 文档 我们 对象 下图 输入 选择
我们在利用Word文档进行日常办公时,经常需要输入各种各样的文档,在输入文档的同时,有时候我们还需要在文档当中插入矩阵图,什么是矩阵图呢,这就需要我们利用对象功能了,今天我们就来教大家如何在Word文档当中插入矩阵图的方法,具体怎么操作呢,一起来学习一下吧。
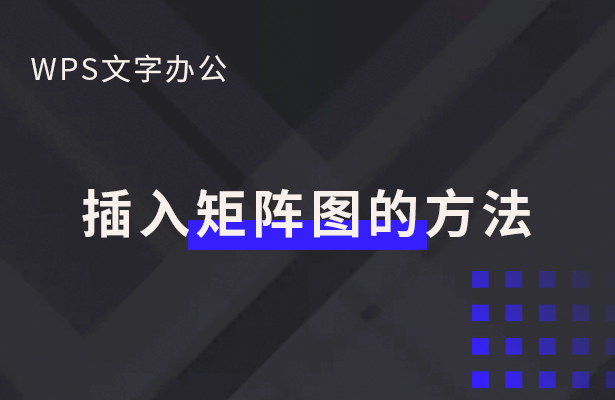
首先,我们单击工具栏插入下的对象,在下拉菜单当中选择对象。
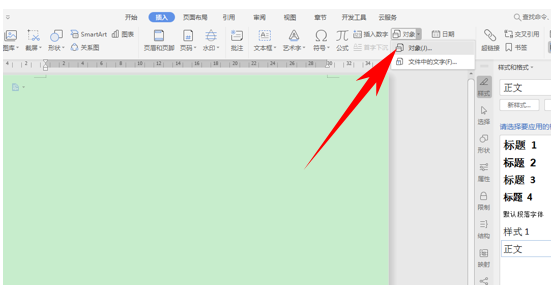
弹出插入对象的对话框,在对象类型当中选择WPS公式3.0,单击确定。
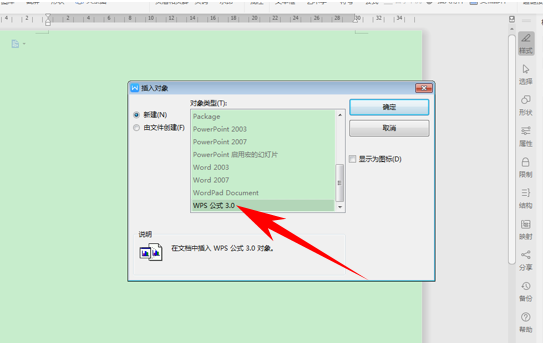
弹出公式编辑器,选择矩形的括号形式,如下图所示。
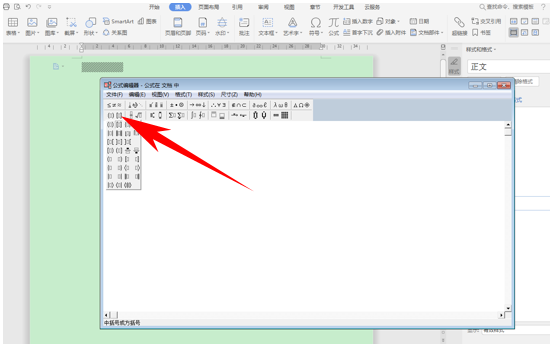
然后选择矩阵的数字排列形式,如下图所示。
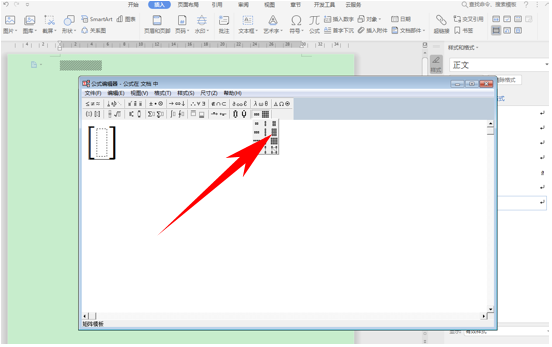
然后我们看到一个矩阵图就插入完成了,可以在矩阵图当中输入数字。
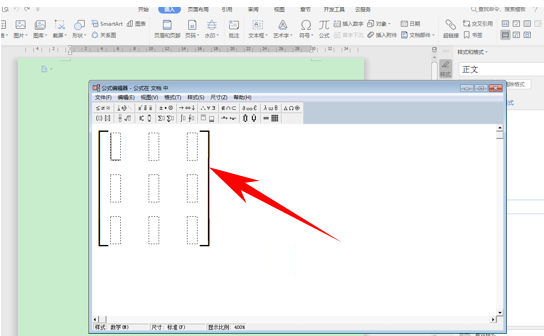
输入后关闭公式编辑器,即可插入到文档当中,如下图所示。