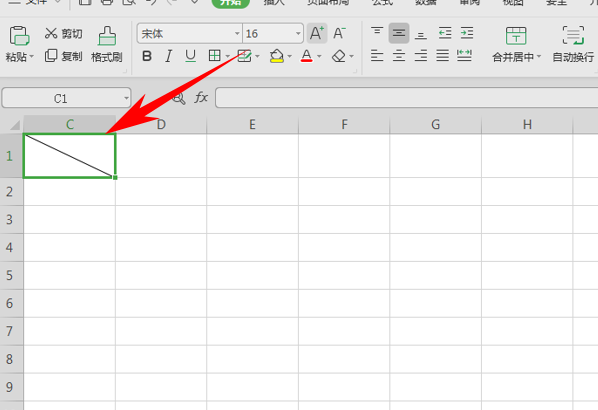WPS应用办公—绘制斜线表头的不同方法
时间:4年前 游览量:3311 标签: 表格 边框 插入 单击 单元 绘制 选择
利用WPS表格与WPS文字进行日常办公时,经常需要制作各种各样的表格,那么在表格当中,如何插入斜线表头呢,这个小技巧在WPS表格与WPS文字当中的插入方法是不一样的,那么分别怎么插入呢,一起来学习一下吧。
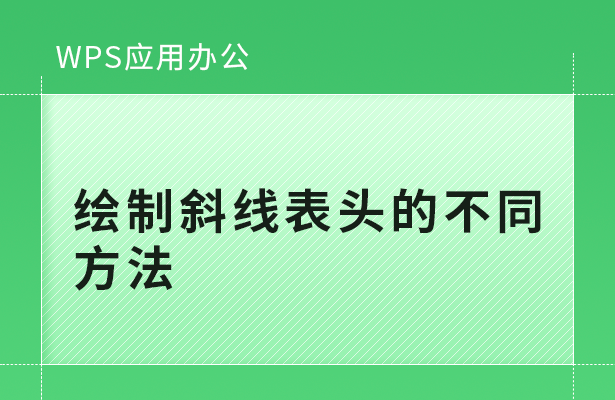
首先,我们在文档当中插入一个表格,如下图所示,单击工具栏表格样式,选择绘制斜线表头。
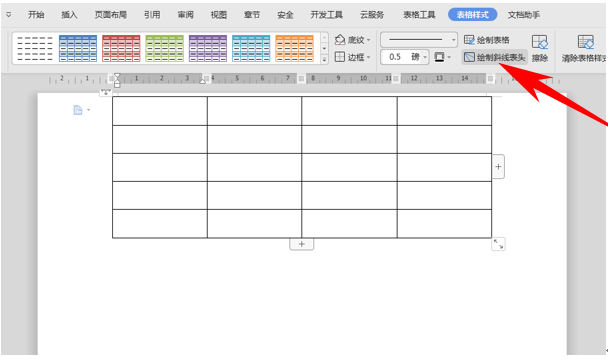
弹出斜线单元格类型,选择一种斜线形式,单击确定。
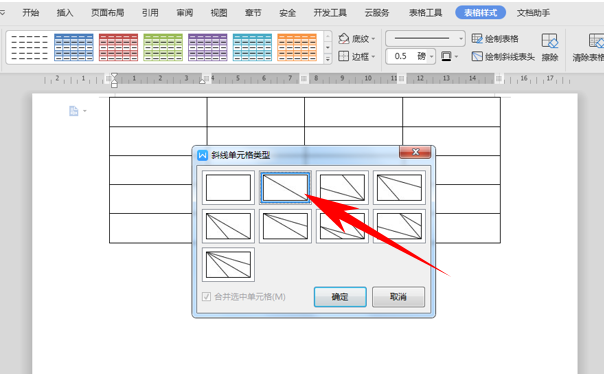
确定后我们可以根据自己的需要输入数据,绘制课程表。
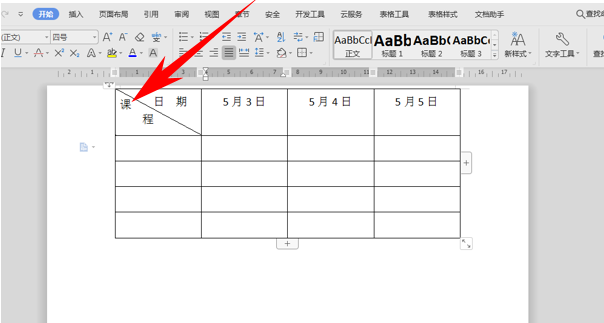
在WPS表格当中,我们可以选中一个单元格,单击工具栏开始下的边框,在边框图标的下拉菜单下选择其他边框。
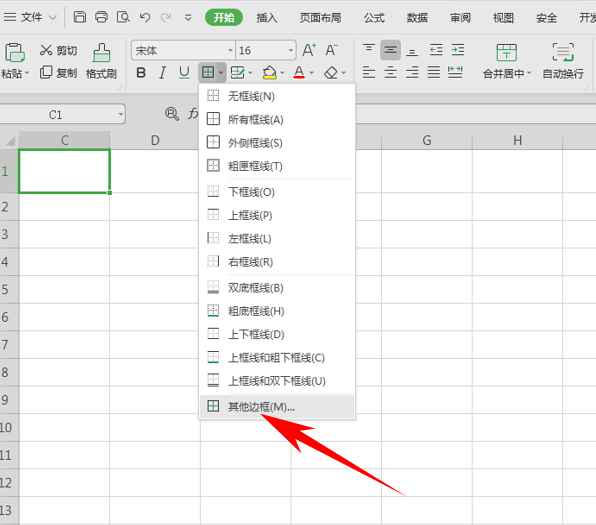
弹出单元格格式的对话框,选择斜线边框,单击确定。
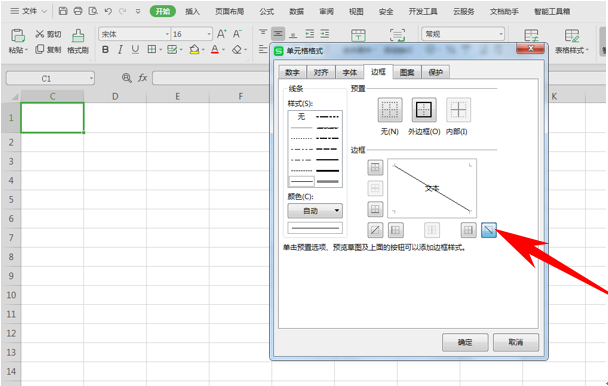
我们看到一个斜线就已经插入到单元格当中了。